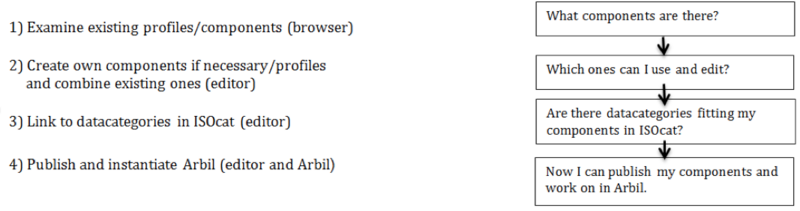CMDI - “Component Metadata infrastructure” – is a metadata framework in which metadata blueprints can be described and reused.
Metadata is data about data, giving various kinds of information about the data contained, e.g. about protagonists, places, the date of gathering data etc. To manage this metadata in a diligent way certain ready-made options for description can be used which facilitate the production of well-ordered information.
In addition, to create metadata (components) from scratch, CMDI allows you to use existing description options –blueprints in the form of ‘profiles and components’ (see Figure A.1 below). These existing blueprints can be edited in the component registry according to individual needs, if necessary.
Furthermore, Arbil also allows editing the content of metadata descriptions.
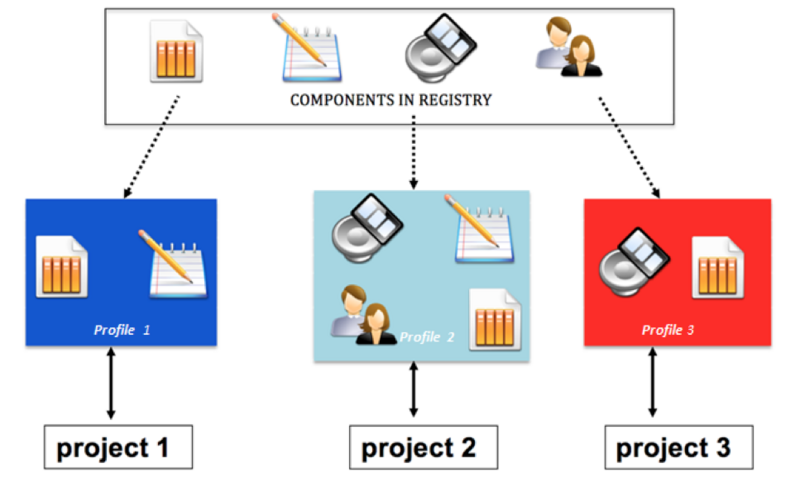
Figure A.1. Building profiles from components according to the projects’ individual demands with CMDI in the component browser.
CLARIN has established this infrastructure of ready-made building blocks (components) to overcome “dispersion of metadata in diverse formats” (see CLARIN website for more information about CMDI): through the use of standardized building blocks metadata will not be subject to arbitrary and very diverse, individually preferred ways of describing data about data (=metadata). All the necessary information can be extracted easily from the standardized metadata-descriptions without having to study the data themselves and first understanding the individual way authors of metadata have set up their descriptions. Through standardization, working with metadata is thus made easy for authors and users. All in all, the potential of sharing and storing self-designed components and profiles for reuse by others facilitates flexible, but structured metadata building and search among various language resources.
Another advantage of CMDI is the possibility of linking elements in components and profiles to the ISOcat concept registry. This registry is a central framework for gathering concepts in various domains and has special profiles for metadata related categories. By creating links to this registry users searching for certain kinds of data in ISOcat will be enabled to find all data belonging to different authors, thanks to standardized metadata descriptions and to the central registry. It is thus highly recommended to browse through ISOcat and to create links to it when working with CMDI, which can be done from inside the Component Registry.
The last significant CLARIN-related instrument to be mentioned here is the VLO (Virtual Language Observatory). This website gives an overview of metadata from a certain amount of registries covering a large number of institutions which make use of CDMI. Additionally, all metadata which has been created with the help of CMDI is available in the several records provided by the institutions. This service facilitates the search for, and the exchange of, data with the help of metadata by researchers’ communities in the field.
For building, searching and using profiles and components a tool has been developed, which is the Component Registry. The component registry (and its manual) can be found on the CLARIN website.
This short introduction of CMDI will outline the most basic features for using the infrastructure.
To login to the Component Registry you have to choose one’s organization from the list or opt for "Clarin Guest Accounts". To log out simply end the browser session.
The first way of using CMDI is browsing through registered components and profiles. The second way consists of editing and creating components or profiles.
Registering and storing components or CMDI profiles are further functions of the component registry.
To illustrate the workflow in the component registry please consult the following Figure A.2:
The start screen of the Component Registry is called the component browser, which is the entry point for using other functions (editing and importing) (see Figure A.3). First, though, the user can browse for either profiles or components. Search-terms can be typed in a field at the top on the right to filter out non-matching items. Additionally the user can switch between public and (unpublished, private) user workspaces. For more information on individual profiles or components, one can select the entity in question and details will appear in the panel below. Such panel can be optionally displayed in an interactive default view (to explore structure more in depth) or in an xml-view of the actual component assessed.
Right-clicking on items in the list leads to options such as downloading profiles or components as xml representations or downloading the respective xsd. The latter can be loaded into Arbil for usage before publication (see section ' Section 3.5'), and suits further use by other tools within CLARIN.
On the top-left of the Component Registry you will find three options: the first option (Create new) allows creating a new profile or component in a private workspace. If you choose the second (Edit as new), a selected item can be opened in the editor after authentication of the user, depending on whether it is a copy of a public space or an item in the users’ workspace. The last option (Import) leads to an import form, which will not be discussed in this chapter.
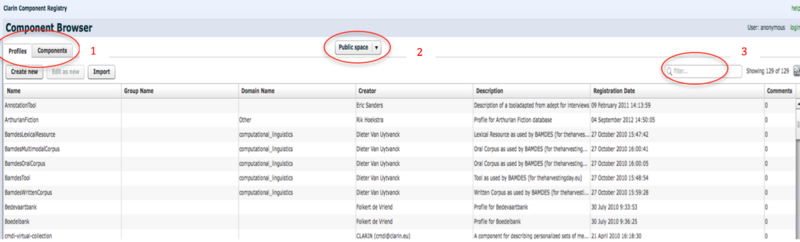
Figure A.3. Component Registry window and functions offered: The first red demarcation shows the option to choose between profiles and components (1). The second demarcation shows the option to choose for public or private space (2). The third demarcation highlights the filter option field (3).
With the help of the component editor the user can modify a profile and/or its components (see Figure A.4). You can access it - after having selected the profile to modify - via the option Edit as new mentioned above. A page like the one shown in the figure below will be shown.
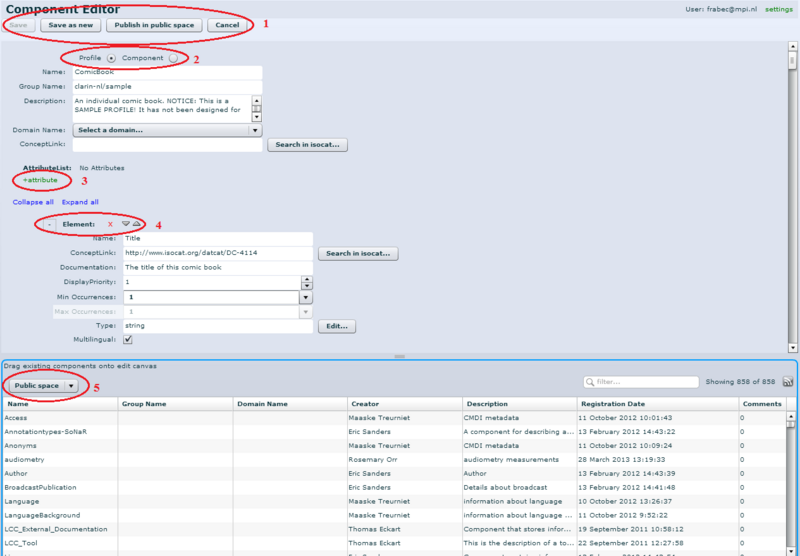
Figure A.4. Component editor. The first red demarcation indicates where you find the main menu bar in the component editor (1). The second demarcation shows where information is found about whether a component or a profile is edited (2). The third one shows the option to add attributes (3). In the fourth demarcation the field for editing elements is stressed (4). The last highlights the option to choose from public or private space to drag existing components into the editor (5).
To reuse existing components (Edit (as new) –function) select an existing component from the list below, drag it over the editing panel. Here options will be highlighted where dropping the component is possible. If the component already exists, at this point a reference will be automatically generated to it. Be aware that components which you you have not published yet cannot be used by anyone else. Instead referenced components which you create and publish can be reused by others (when viewing profiles these components are marked by a blue frame in the list of the lower part of the screen). The green buttons indicate options for adding new components (“+component”, ”+element”, “+attribute”), so that newly created fields can be worked on. Up and down arrows allow to reorder elements and components.
The “save”-function can be used to submit and overwrite existing profiles or components in private workspaces. Existing profiles or components can be used as a basis for new profiles or components without overwriting the existing. In this case the user can apply “save as new” in their private workspaces and work on the profiles and components to adapt them to their needs. The function “publish in public space” is to submit a profile or component as a building-block accessible for others, finalizing the modeling phase of that particular profile or component since after publication, a profile or component cannot be changed anymore. To return to the component browser and discard changes, press “cancel”.
For more detailed information about more elaborate editing processes (type, import, concept links, action links, comments and priority display) have a look at the CMDI metadata page on the TLA website, the CLARIN website - where you can access the Component Registry Documentation - or the extensive CMDI manual of the TLA.