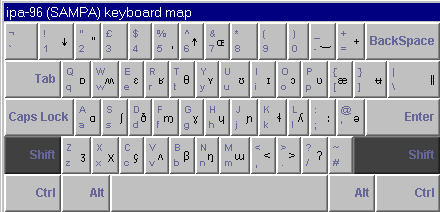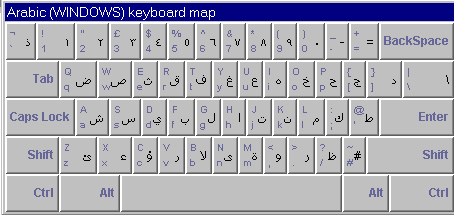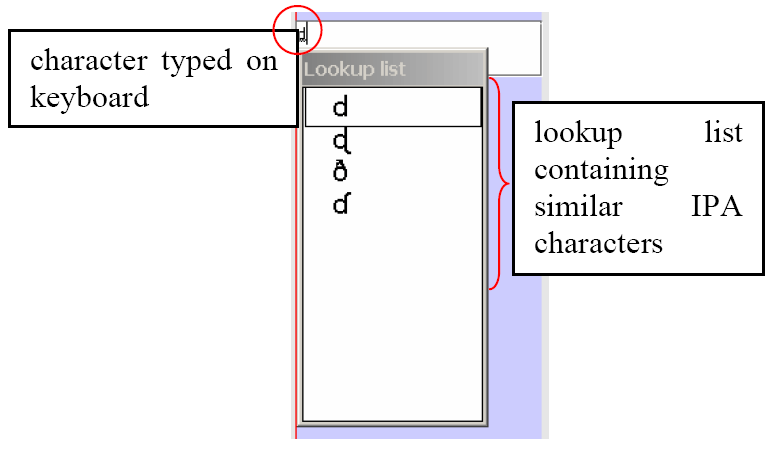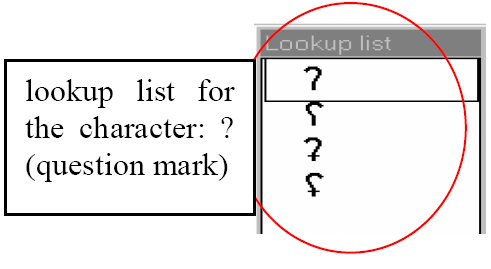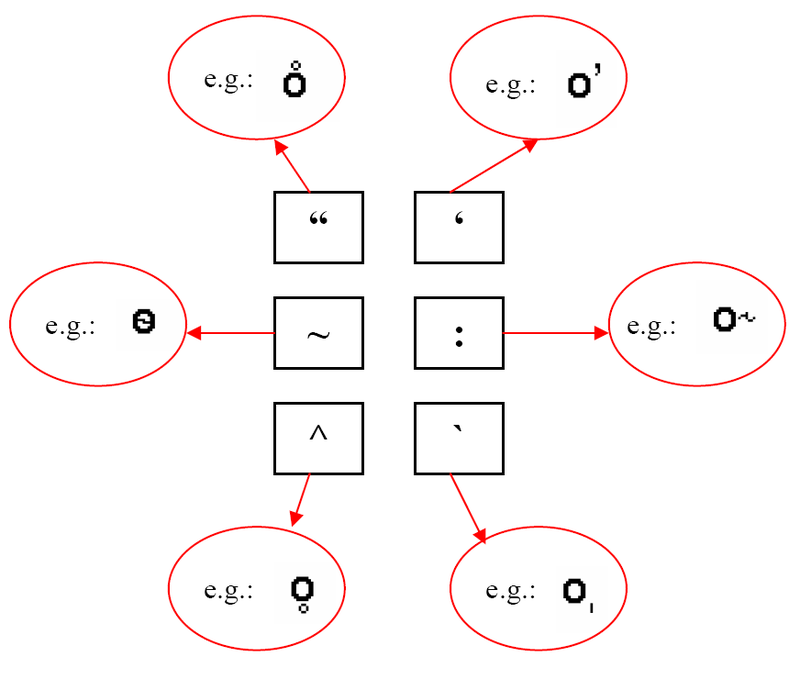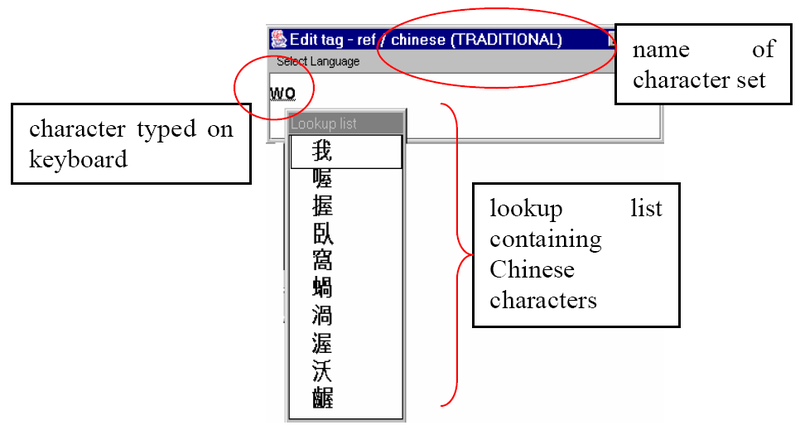ELAN supports different character sets, making use of the following input methods:
GATE Unicode Kit (GUK)
Characters can be entered by using a different keyboard mapping. This method is implemented using the GATE Unicode Kit developed at Sheffield University, Department of Computer Science.
If you select a character set that is based on GUK, a visual representation of a keyboard appears on the screen, which informs you about the implemented keyboard mapping. The following illustrations show the mappings of “ipa-96 (SAMPA)” and “Arabic (WINDOWS)”:
To enter a character, do one the following:Either press the corresponding key on your keyboard.
Or click on the corresponding key of the keyboard displayed on your screen.
The visual representation has the layout of the standard UK keyboard. If you do not have a UK keyboard, there may be mismatches between the characters and their visual representation.
For example, the IPA character “ə;” is matched to the key “@”, i.e., in order to get “ə”, you have to type “@”. On a standard UK keyboard, the key “@” is located to the left of the key “enter” (see the illustration above). On other keyboards, however, “@” may be located on a different key. In such cases, if you press the key to the left of “enter”, you will not get the character “ə”. To get “ə”, you have to search for the location of “@” on your keyboard, and then press that key. (Note that these mismatches only arise if you use the physical keyboard, but not if you use the visual representation on the screen.)
The character set “ipa-96 (SAMPA)” can be used to enter IPA characters. However, the current version of ELAN only supports SAMPA, but not X-SAMPA. As a consequence, some of the characters that you require may not be available yet (see http://www.phon.ucl.ac.uk/home/sampa for further information).
Roman Typographic Root (RTR)
IPA characters can be entered using the RTR input method. This method is based on the following principle: whenever you type a character, all typographically similar characters are displayed in a lookup list, as shown in the following illustration:
To select a character from the lookup list, do the following:Use the UP and DOWN arrow keys to navigate to the desired character.
Press ENTER or SPACE to confirm the selection.
![[Note]](images/note.png)
Note Do not use the mouse within the lookup window. If you do, the window will disappear.
The input of IPA characters is restricted to the official IPA-96 character set. Withdrawn or superseded characters are not supported.
The RTR-mapping is generally obvious, but please pay attention to the following features:
Use lower case letters only.
IPA characters can map to non-letter symbols, e.g.:
Diacritics are entered with the help of the following keys:
Table 2.4. Diacritics
key position of diacritic in relation to character “ (quotation mark) above ‘ (apostrophe) in the upper right : (colon) to the right ` (grave accent) in the lower right ^ (circumflex accent) under ‘ (tilde) on
For example:![[Note]](images/note.png)
Note On Windows 2000, if you use an international keyboard, you have to type SPACE after typing the quotation mark (“) or one of the accents (‘, `, ^).
It is possible to stack diacritics, but there may be problems displaying them.
Chinese characters
Chinese characters, both traditional and simplified, are entered using the Pinyin method. Characters are selected by starting to type Roman characters. Candidates are shown in a lookup window while the user types along. The desired character is selected with the UP and DOWN arrow keys, e.g.:
Use the following procedure:Enter the pinyin word with the keyboard. For each pinyin word, a list of Han symbols is shown in a popup window.
Navigate to a Han symbol with the UP and DOWN arrow keys.
Page through the list with the PAGE UP and PAGE DOWN keys.
Select a Han symbol with the SPACE or the ENTER key.
![[Note]](images/note.png)
Note Do not use the mouse within the lookup window. If you do, the window will disappear.
On Windows 98, you cannot display both Chinese and IPA characters.
Keyboard tools
If the options above don’t fulfil your needs (e.g. the character set is not supported or you don’t want to use the on-screen display for a large amount of annotations) you might want to look for a third-party solution. Such a tool provides a mean to remap your keyboard to the desired input character set. For details, we refer to the following programs:
Keyman (Windows), http://www.tavultesoft.com/
Ukelele (Mac), http://scripts.sil.org/ukelele
![[Note]](images/note.png) | Note |
|---|---|
If you are using a third-party keyboarding solution like Keyman, make sure to select the default system language as input language for the tier to be edited (e.g. Dutch if your system language is set to Dutch). |