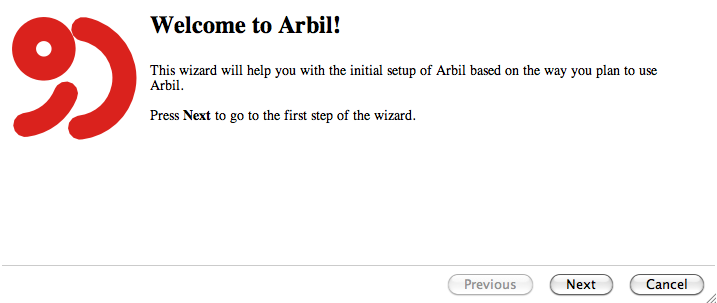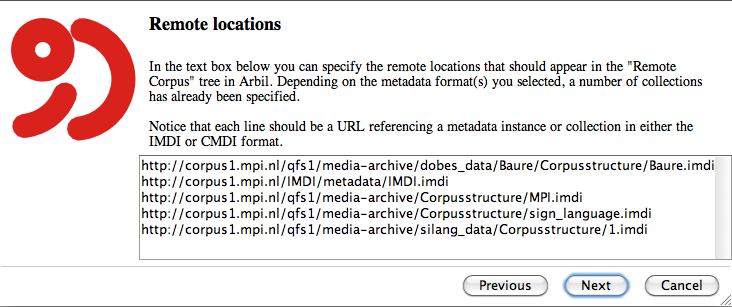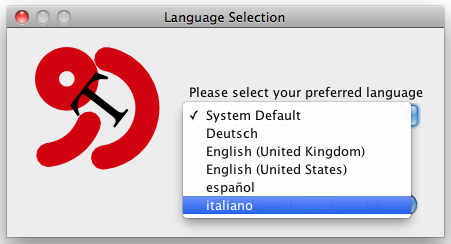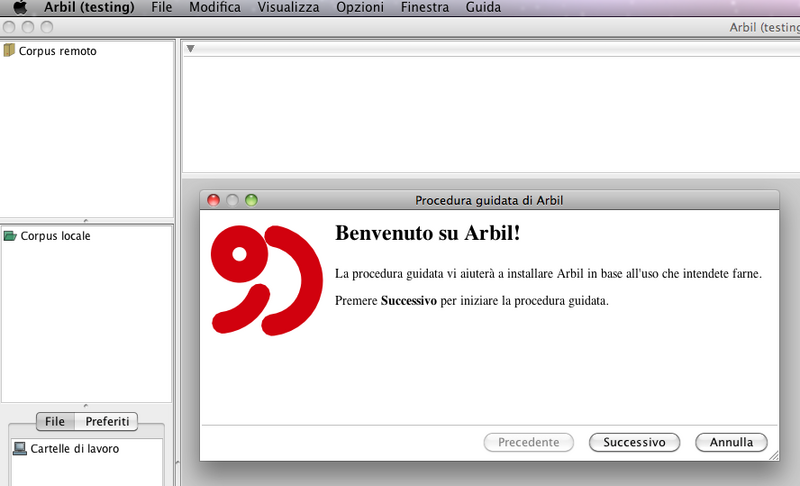When you open Arbil for the first time the wizard will appear and give you the possibility to configure Arbil to your needs. The first window is a welcome window. Press Next to move to the second step of the wizard. In this window, you select the metadata format i.e. IMDI or CMDI; you can choose one or both of them. In this manual we will assume that IMDI is used but the instructions apply equivalently to CMDI . The third window enables you to choose the corpora that will appear in the Remote Corpus box. If you know the URL[1] of a corpus that you will be working on frequently, you can add it to this list so that it will be available on the root level of the tree in the Remote corpus box. After finishing with Remote locations press Next and then the Finish button. You can reopen the wizard through the Help menu by choosing Run setup wizard.
Arbil can be started in two ways, either via the webstart or by downloading the installer (see here). Note that the webstart does not work for Ubuntu; in this case you will have to download the installer version.
Arbil 2.5 allows you to change the language in which the application will open and work. At the moment, you can choose among: English (either the United Kingdom or the United States variants), German, Italian and Spanish.
When you start the application for the first time, a dialog window will come out asking you to choose a language. After having chosen and selected OK, Arbil wizard will open in the language you have selected (see figures below).
However, you can always change the language via the option Select language in the Help menu, which will open the same dialog window as before.
[1] You can copy the URL of a corpus by selecting the node in the remote tree in Arbil when the wizard is not showing, right click and select 'Copy'; or get it from the IMDI browser by navigating to the corpus, right click the node and select 'Create bookmark' and copy the URL link. Then you can paste it into the box in the wizard.