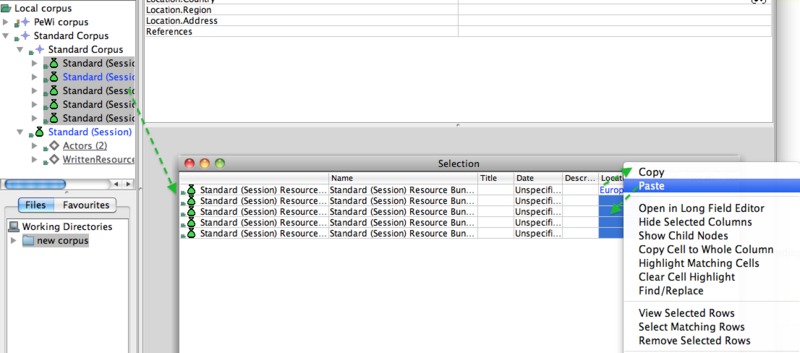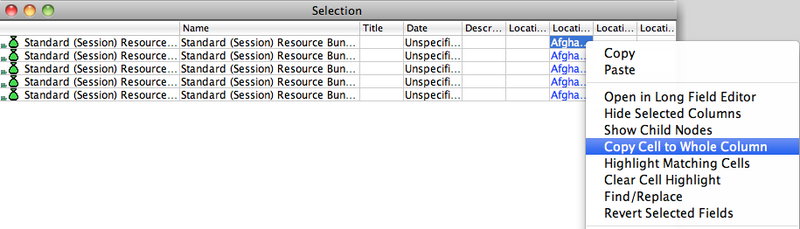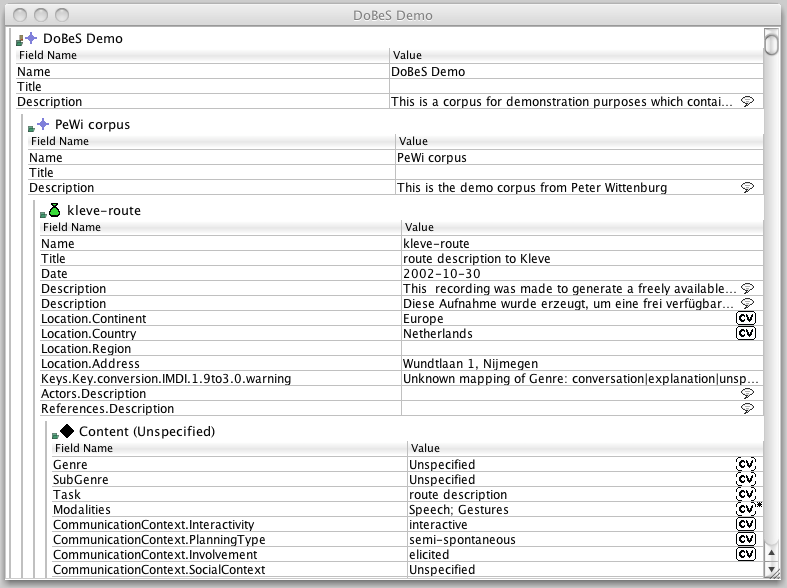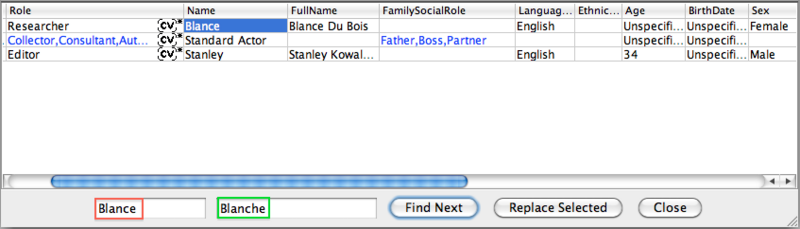It will often be the case that a piece of information (e.g. continent, country, address etc.) has to be repeated across the sessions. Instead of typing this data in every session, you can copy-paste it at once into all the relevant fields. Choose the relevant sessions by holding Ctrl and clicking on them. Then right click on one of the selected items and choose View selected. You will see a window appearing in which you can edit the sessions.
To edit the selected sessions, take the following steps:
1. Fill one of the session fields (or choose a default value from the drop-down menu that you need, e.g. Country). If one of these session fields is already filled in with the relevant information, skip this step.
2. Right click on one of the selected cell and select Copy.
3. Select the fields where you want to paste the copied information (one by one) by holding Ctrl and clicking on them. Right click on one of the selected fields and chose Paste.
If you want to copy a value into all the cells of a certain column, select the field you want you copy, right click it and chose Copy Cell to Whole Column. All the cells in the column will be changed accordingly. Note, however, that this option is only applicable to one column at a time.
It is also possible to copy-paste values to multiple columns simultaneously. To do so, while holding Ctrl (or cmd), select the relevant cells of a metadata file, right click one of them and choose Copy.
Now choose the cells within the selected columns into which you want to paste the copied value by Ctrl (or cmd) clicking on them (you can also draw a box over them with the cursor), right click one of the cells and select Paste. The values will be pasted into the appropriate columns.
Note that you cannot copy-paste data from different rows, only from different columns.
It is possible to show the entire document containing any specific node that is shown in the horizontal table view. To do so, right click a cell or row and select Show Context. This menu item opens the hierarchical 'sub-nodes' view on the root of the document that contains the selected cell or row.
Another option in editing cells is the Find and Replace option activated by pressing, when you are in a table, CTRL/CMD+F, or by right clicking on a cell and selecting the option Find/Replace. In both cases a line appears at the bottom of the table with two boxes (figure below); the left box (marked in red) is used to define the term you intend to find; the right box (marked in green) is used to define the term to be replaced with. By pressing the Find Next key the term specified in the first box is highlighted in the table; now you can either replace such term by pressing the Replace Selected key, or skip it and move to the next by pressing Find Next. Once you have moved to the next term in the table, you cannot go to a previous term. In that case you will have to manually select a previous cell to start from and continue searching.