Adding new tiers
Do the following to add a new tier:
Click on . The dialog window appears.
Define the tier attributes:
Figure 195. Tier attributes
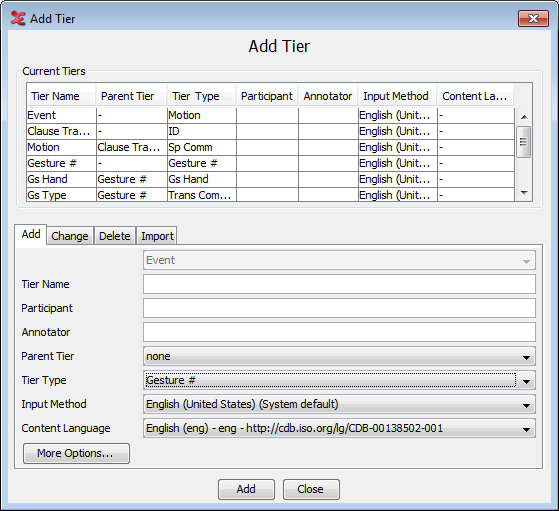
Enter the following information:
Go to . Enter the tier name.
The tier name is the name that is displayed in the Timeline, Interlinear and Subtitle Viewer.
Go to . Enter the name of the participant whose utterance or other behavior is being transcribed (optional).
Go to . Enter the name or code of the creator of the annotations on this tier (optional).
Go to . Select a parent tier from the pull-down menu.
If the tier has no parent tier, select none.
Otherwise select the appropriate parent tier.
Go to . Select a tier type from the predefined list in the pull-down menu (see the section called “How to define a tier type”).
![[Note]](images/note_1855015319.png)
Note The list of possible tier types is dependent on the parent tier that is chosen. E.g., if there is no parent tier ("none" in the pull down menu), the tier types to choose from are of the stereotype "none" (see the section called “How to define a tier type”).
Go to . Select what language to use as input method from the pull-down menu or select . If is selected, it means that the system's default language will always be used as input method for this tier.
Whenever you enter or change annotations on that tier, the text entry box is automatically preconfigured for the default character set.
Set the . This refers to the annotated language in the tier. This can be different for each tier, useful if you have multi-lingual content. Also see the section called “Defining languages for your content”).
Click the button if you want to change the color of the tier name and the font of the annotations. In the new dialog window you can change them by clicking , selecting a color or font and clicking . The color chooser has four tabs. The last three contain different ways to choose a color, which is subsequently displayed in the lower part of the window. In the first tab you can add or insert the color displayed below and you can copy, paste and delete the selected color. The list of favourite colors is saved and used the next time you start ELAN. To apply the new color and font click . The following dialog window will then appear:
Figure 196. Change Tier Attributes Settings for Multiple Tiers
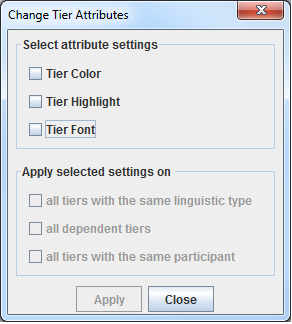
In the upper part of the window you can select the attribute settings you wish to apply, i.e. , , , and . In the bottom part of the window you can decide to change the preferred attribute settings for multiple tiers in one action, i.e. by selecting all tiers of the same type, or all depending tiers, or all tiers with the same participant. Finally click to save the tier and its attributes. Otherwise click to exit the window without saving.