Analyzer setup and configuration
In order to analyze/interlinearize annotations with the assistance of an analyzer (i.e. other than strictly manual annotation), some configuring is required first. The top-left panel, titled Configure Analyzer Settings, shows the number of current configurations below the button which opens a separate window when clicked, see below.
Figure 342. Analyzer and source-target configuration dialog
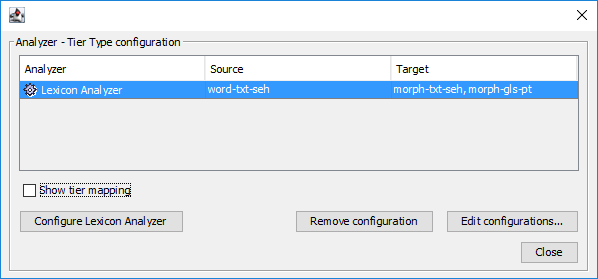 |
Configuration of analyzer settings consists of two parts:
Required: specification of source and target tier types. Analyzers need input text and the system needs to know what the input source is. Analyzers will produce output and the system must know what the target(s) is (are). Source and target(s) specifications are based on tier types; the types will resolve to combinations of tiers based on those types.
Optional: an analyzer might provide a way to modify settings and thus to change its behavior. But it should work with default settings too.
By ticking the checkbox the table shows to which tiers each "analyzer-tier type" configuration applies. E.g. in case there are three speakers and the speech tier for all speakers use the same tier type, three tiers will be listed if that type is selected as source of an analyzer etc.
Figure 343. The configuration dialog with resolved tier mappings visible
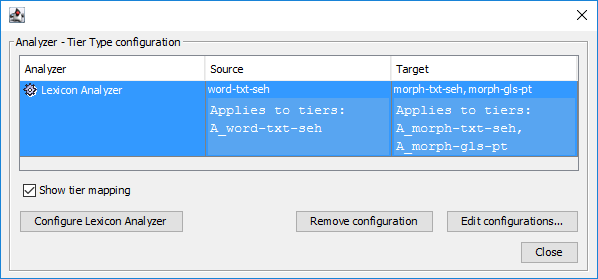 |
To add new configurations or edit existing ones click the button to the right. The removes the selected configuration, if any.
In the dialog that appears, you can, working from left to right, choose the analyzers you would like to use and set the source and target tiers for each analyzer.
Figure 344. Analyzer - Tier Type configuration screen, choosing an analyzer
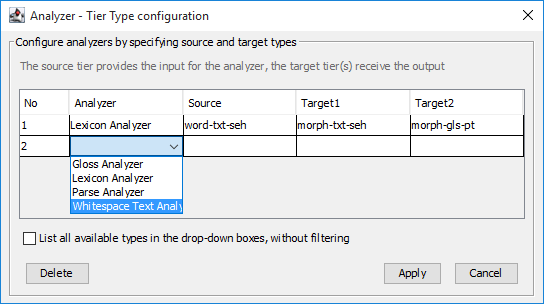 |
First, you choose a certain analyzer, as described in the section called “Types of analyzers and their settings”. You can configure multiple analyzers, one per line.
Figure 345. Choosing the source tier type
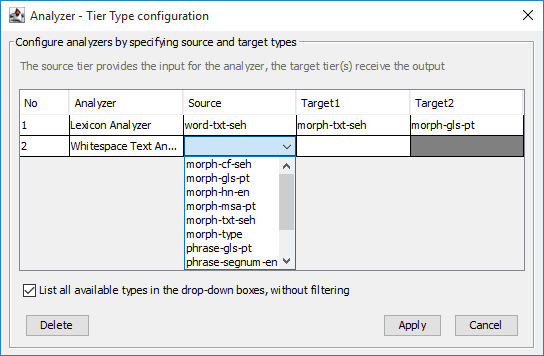 |
Each chosen analyzer will need a source and at least one target tier type for it to function. The source and target tier should not be the same. By default, the user interface tries to assist in the setup by only listing types in the source and target columns if certain constraints are met. E.g. in the column for the source a tier type is only listed if there is at least one tier based on that tier type and if that tier has at least one dependent tier (which can then be selected as target).
Figure 346. Choosing the target tier type(s)
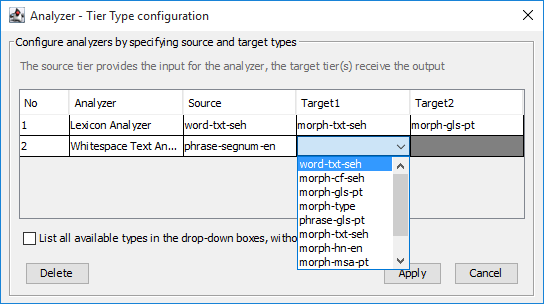 |
In the columns of the target tier types only tier types are listed for which there is at least one tier created as dependent tier of a tier of the source type. If the analyzer supports two target tiers the rightmost column will allow selection of the type for the second target, otherwise this column will be disabled.
When the checkbox is ticked, the check on source and target types is not performed and all tier types of the transcription are listed. After selecting the target type(s) a warning message might still be shown that there are possible issues with the configuration, but the user can choose to ignore this.
Figure 347. A warning concerning a missing link to a lexicon field or the absence of suitable tiers
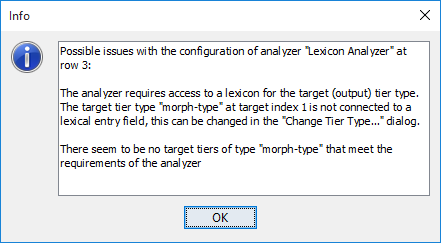 |
Some constraints are not checked:
if an analyzer potentially produces multiple (suggestions for) annotations, the type of the target should be one of the subdivision types. This is not enforced.
![[Note]](images/note_1855015319.png) | Note |
|---|---|
If an analyzer needs access to a certain field in a lexicon the selected type for the source and/or the target should be linked to the proper field in the right lexicon, see the section called “Adding new tier types”. This way the analyzer knows which lexicon and which field to query. |
![[Note]](images/note_1855015319.png) | Note |
|---|---|
As of ELAN 6.9 (Nov. 2024), the interlinearization mode tries to infer additional targets for analyzers connected to a lexicon. Based on links of sibling- and/or depending tiers (through their tier type) to fields in lexical entries and possibly on the language specified for the tiers and the entry fields. Therefore it is possible to create annotations on more than the one or two target tiers configured in the Analyzer - Tier Type window. |
When you are done with the configuration, click to finish and go back to the main dialog with the table listing the current configurations.
![[Note]](images/note_1855015319.png) | Note |
|---|---|
Sometimes, especially after changing an existing configuration, it is necessary to save the file and open it again to see the effect of the changes. |
A selected configuration can be removed here too by clicking the button. If the selected analyzer supports customization of settings, the button will be active and clicking it will show a Configure Analyzer Settings window (double clicking the analyzer in the table has the same effect). But before the actual analyzer settings window opens, you can choose whether global settings or configuration specific settings are going to be updated. This allows for different settings for an analyzer for different source-target combinations, e.g. depending on the language of involved tiers. In case of doubt choose Global Settings.
Figure 348. The choice to edit global or specific settings
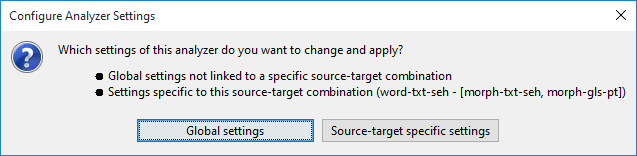 |
The next section describes some analyzers and their settings.