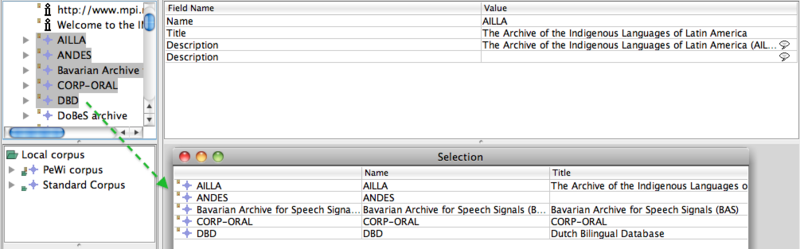In general, the easiest way to view the information of a node is to drag and drop it from the remote corpus into the grey working area on the bottom right. It is also possible to right click on the selected node and choose View Selected. In either case, a window pops up with the desired information listed in tables. This can also enable you to view multiple nodes at the same time.
To open multiple nodes at the same time, simply hold Ctrl while clicking on the desired nodes. Then drag them to the working area (or right click and select View selected). You will get a similar scenario to this displayed in the figure 3.2 below.
![[Note]](images/note.png) | Note |
|---|---|
If you have an existing open table, it is also possible to add additional tree nodes of any form (i.e. sessions, corpora and files). Simply drag any unselected node from the tree structure and drop it on the table. It will be automatically added to the table as a row. |
There are also two other quick ways for viewing corpus/session information.
(1) Let your cursor rest above a corpus or session node without clicking. Information about the corpus/session will be displayed in the tooltip under the cursor.
(2) Click on a corpus/session node. Information will be shown up in the top right frame.
When viewing information on multiple corpora, each row corresponds to one corpus, while each column corresponds to one metadata element (data category). By clicking on any of the column names, you can easily sort rows alphabetically within a given table.
In a table that includes several different types of nodes (such as sessions and corpus nodes as listed in the table below) notice that not all the elements of the corpus structure are described in terms of the same data categories (column); for example, there are data categories that belong to a session but not to a corpus node. Such data fields are marked in grey and are not available. This is also the case in the Local corpus (Section 3.3).
In some cases you will see that instead of a value in a cell in the table there is a caption: <multiple values>. This means that there is more than one value for this data category for this particular node. To see these values click on <multiple values> and a new window will pop up with the information shown.