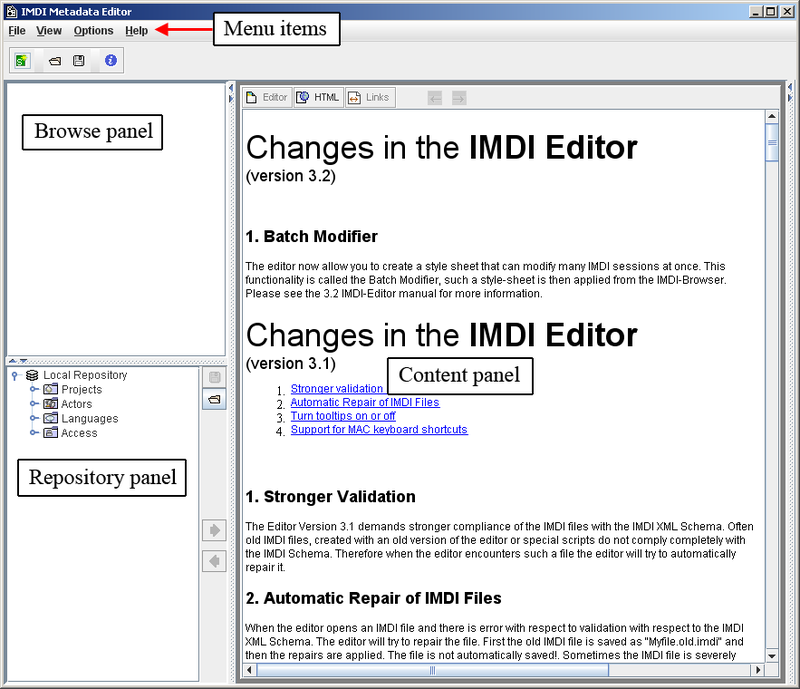The editor cannot be run on-line, but has to be installed. As long as you have Java on your machine it will run. You initially download the IMDI Editor from the LAT Tools Page (http://www.lat-mpi.eu/tools/) and select IMDI version 3.2. This will now install the editor, and from this point out you open it using your local shortcut. At the moment it is best to use version 3.2 and not 3.3. Version 3.3 is still in its untested beta stage.
See Figure 2.1 for the main view of the IMDI Editor.
| Menu items: | this is where you will find all the options of the application in drop-down lists |
| Browse panel: | this is where you get an overview of all the IMDI files you have open in a tree structure view. This is also where you can navigate through the various elements of the IMDI file |
| Repository panel: | this is where you keep stubs of recurring information |
| Content panel: | this is the graphical view of the IMDI file and the workspace where you populate the IMDI file |
Nodes
In the Browse Panel the IMDI file is represented in a tree structure. Each node in the tree represents either an IMDI metadata element or a group of IMDI elements refering to the same issue.
 | This is the tree top node that represents the IMDI file |
 | This is a node that represents a metadata element. When you select this type of node in the tree structure, in the Content panel, the editor will open the page which refers to the selected metadata element. |
 | This is a node that represents a group of metadata elements. Double click the node or click the blue switch to open it. |
In Figure 2.2, in the Browse panel the Actors element group and in that group the Actor John Doe is selected (A). In the Content Panel this results in a view of all metadata elements referring to Actor John Doe (B). In the Content Panel you can browse through the metadata elements and sub elements by clicking the tabs (C). It is in the tabs that you can add values to the metadata fields.
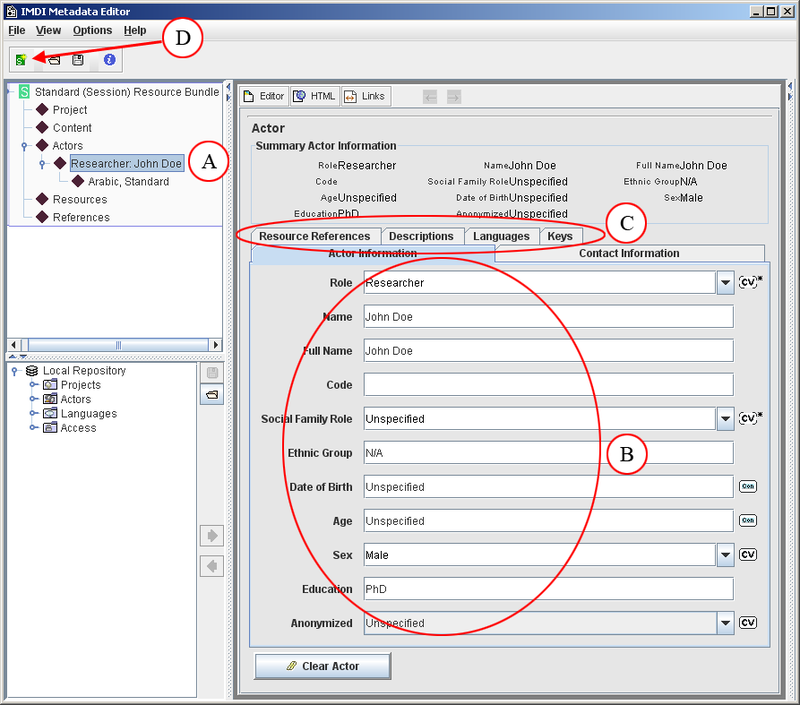
Figure 2.2. IMDI Session file
Tree view representation of the IMDI file in Browse Panel and Tabbed view of the selected IMDI element in the Content Panel
Some of the fields you need to populate have small icons to the right of them, indicating the use of controlled and semi-controlled vocabularies (see Table 2.1)
Table 2.1. Icon set indication restrictions to metadata values
 | Controlled Vocabulary (solid outline): To populate this field you may only select from the drop-down options associated with the field |
 | Controlled Vocabulary (broken outline): To populate this field you can select from the drop-down options, or if there isn't a suitable choice you may add free-text, though if you can find a relevant choice from the drop-down options this is preferred |
 | Controlled Vocabulary (broken outline and asterisk): As with the controlled vocabulary with the broken line, but on a field with an asterisk you can add multiple values separated by a comma |
 | Constraint Description: This is normally associated with fields that contain either a date or a time code and need to be written in a certain format |
| Pop-ups: | If you are ever unsure of what data to populate a field with, or the format the data should take, then rest your mouse pointer on the bold text adjacent to the field and a pop-up will appear with the details of that field. This is the case for most bold titles and workspace areas throughout the IMDI file. These pop-ups can also be as annoying as they are useful though, so if at any point whist making an IMDI file you are not using your mouse it is recommended to move the pointer off the IMDI file to prevent these pop-ups. |
![[Note]](images/note.png) | Note |
|---|---|
A brief note about populating an IMDI file: The IMDI file is structured in groups of metadata elements and sub elements and in some cases sub-sub elements. Do not generalize data across metadata groups. For example, if you are populating the Descriptions field of the Language node for Actor John Doe in the earlier example of sub nodes, you would only be describing the language of that actor, and no other language related information at all. |