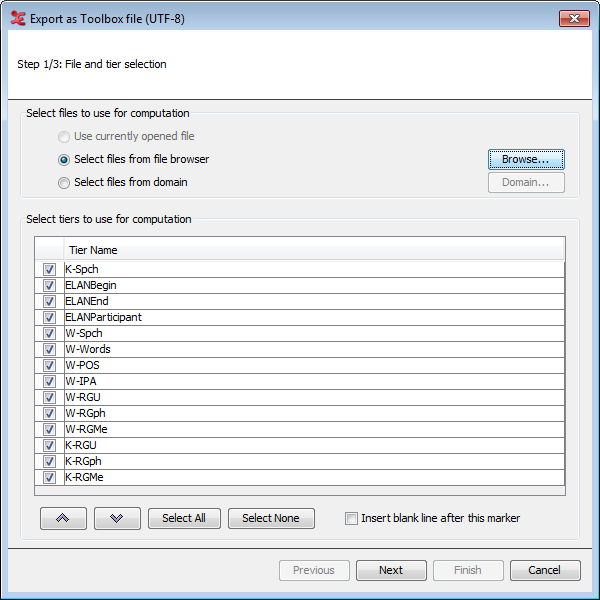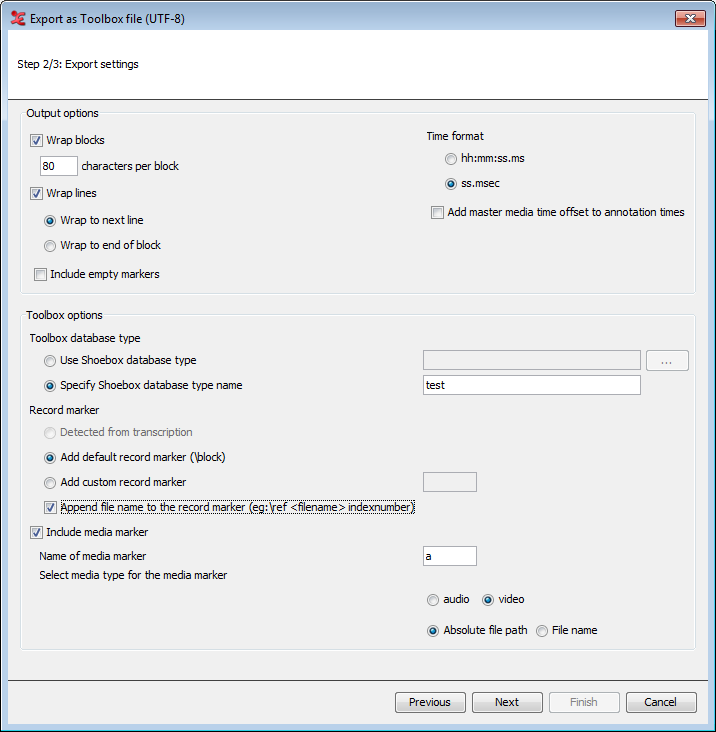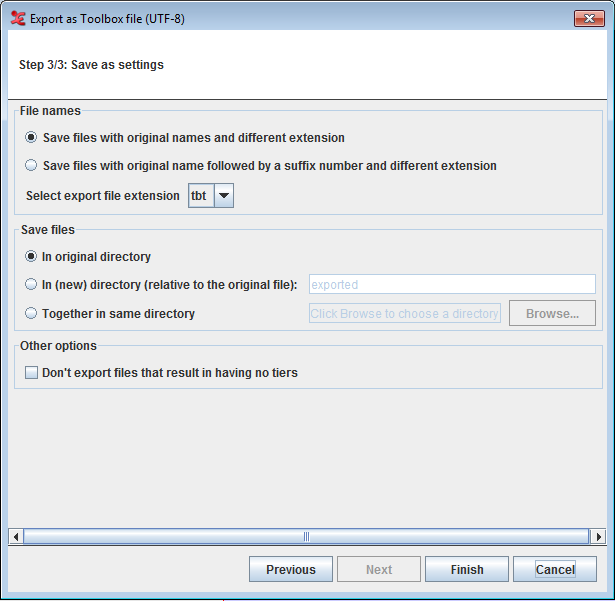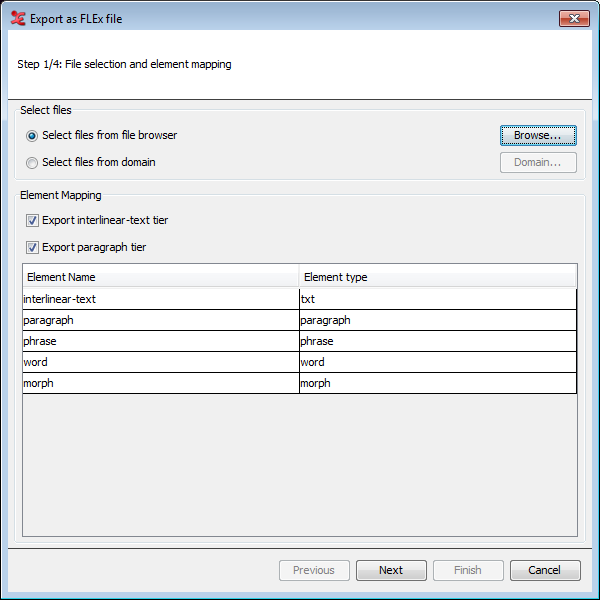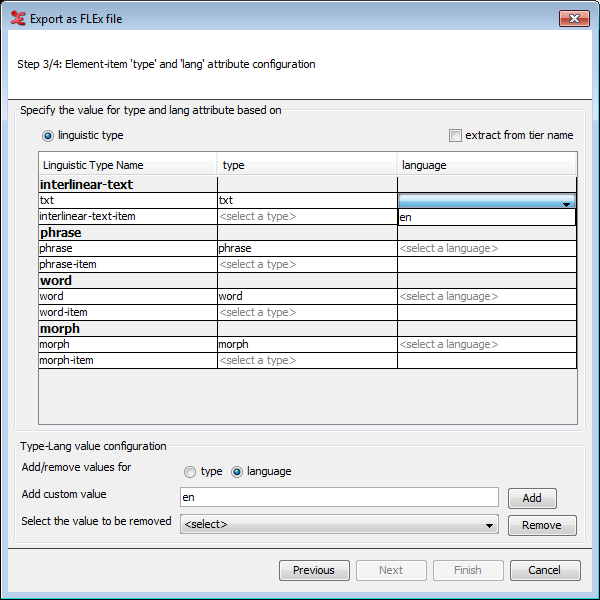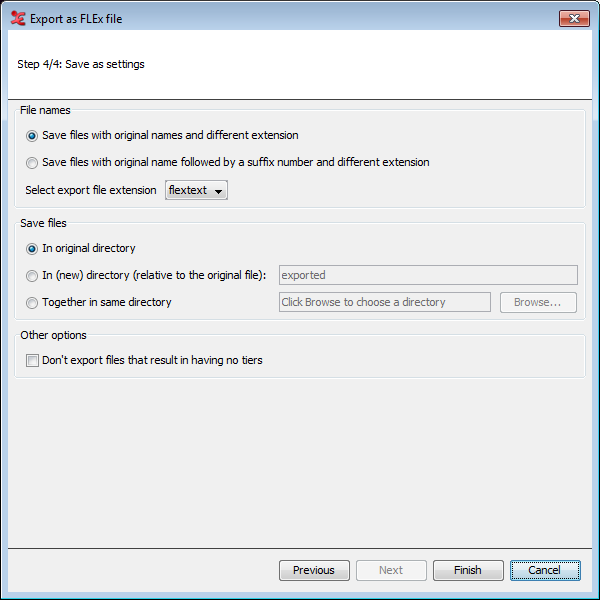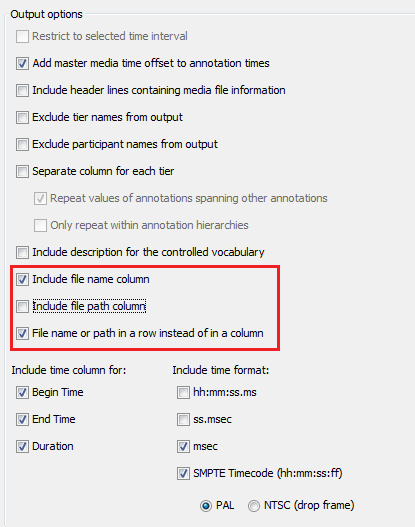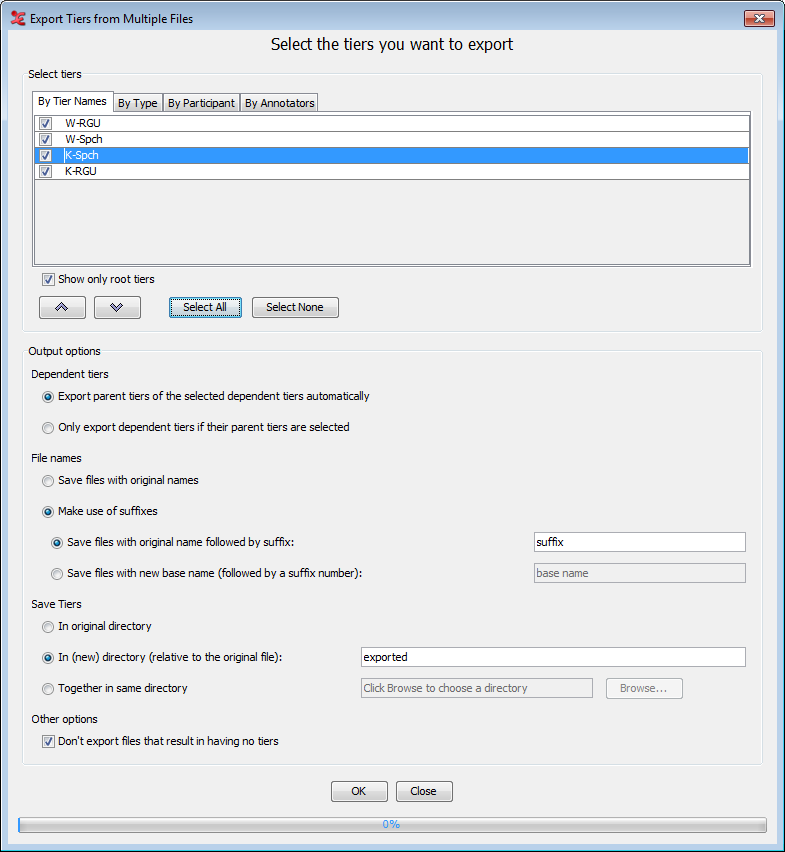ELAN offers the possibility to export multiple annotation files as one file. To do so click on and one of the options.
(see Section 1.9.3.1)
(see Section 1.9.3.2)
(see Section 1.9.3.3)
(see Section 1.9.3.4)
(see Section 1.9.3.5)
(see Section 1.9.3.6)
( see Section 1.9.3.7)
( see Section 1.9.3.8)
( see Section 1.9.3.9)
To export multiple files as toolbox files, click on > > . This process involves 3 steps.
Step 1/3: File and Tier Selection
First you have to select the files that are to be exported. You can select multiple files you can choose any one of the below options
: This will option a multiple file selection dialog which allows you to select multiple files and you can also choose a directory to export all the files in the directory.
Next select the tiers which are to be used for the export process. Using the arrow buttons, you can sort the order of the tiers.
Insert blank line after this marker (see Section 1.4.1.2)
From the drop down list select the tiers to use in the overlaps computation. You can select all the tiers displayed in the list if you click on , or deselect them if you click on . Once you have made your choice for the tiers for which the overlaps should be found, you can select next, this will bring you to the next step.
Step 2/3: Export Settings
In this step you can define output settings and the Toolbox options. The option are more clearly defined in Section 1.4.1.2
To export multiple files as FLEx files, click on > > . This process involves 4 steps.
Step 1/4: File selection and element mapping
First you have to select the files that are to be exported. You can select multiple files, choose any one of the below options
: This will option a multiple file selection dialog which allows you to select multiple files and you can also choose a directory to export all the files in the directory.
Next select if you want to export the interlinear-text and paragraph tier. You can set the correct tier type to use as element type and paragraph type in de dialog below that.
Step 2/4: Export Settings
In this step you can select a tier type to use for the 'morph-type' tiers. It's also possible to uncheck this, if not needed. From the dialog, you can also map the tier types to the different items, which are listed on top.
Step 3/4: Element-item 'type' and language attribute
In the next dialog, you can specify the element-item tier type and set a language for it. ELAN can try to extract that from a tier name, (if the box is checked) but it is also possible to add (or remove) a value for a language or type. To do so, enter a value ('en' in this example) and click . Then, you can select the added value from the drop-down menu under 'language'. You need to set a type and language for every Tier Type Name in order to be able to go to the final step. For more information on the structure of FLEx, see Figure 1.67.
Step 4/4: Save as settings
To export multiple files as praat textgrid, click on > > . This process involves 2 steps. See Section 1.4.1.11 for more details.
To export multiple files as Tab-delimited Text, click > > .
A multiple file selection dialog appears(see Section 1.9.1 . Select or create a domain and click on OK to continue.
In the next dialog that appears, select tiers and options as you would do when exporting a single Tab-delimited Text file (see Section 1.4.1.5).
You can also choose to include a column for the file name and file path to the exported text file. To do so, check or uncheck the appropriate boxes. Instead of adding a column containing the file name and/or path, you can also choose to put the name and path in a row preceding the annotations of each file. When both file name and path are unchecked, but the row option is checked, the file path will be exported in a row.
To export multiple files as List of annotations, click > > .
A multiple file selection dialog appears(see Section 1.9.1 . Select or create a domain and click on OK to continue.
Then in the next dialog that appears, select the tiers (see Section 1.4.1.1 ) from which the annotations are to be exported. Note that the annotations are not separated into words. Check Count occurrences if you want the list to include the number of occurrences for each annotation.
To export multiple files as Tab-delimited Text, click > > .
A multiple file selection dialog appears(see Section 1.9.1 . Select or create a domain and click on OK to continue.
Then in the next dialog that appears, select the tiers and other options as you would do when exporting a single Tab-delimited Text file (see Section 1.4.1.13).
There could be situations in which you want to discard or select tiers from
multiple .eaf files, for instance if you want to present a third
party with a limited number of tiers. To do so, select
. In
the first dialog(see Section 1.9.1) you can select
the files from which you want to export a selection of tiers.
Once you have selected your files, Export Tiers from Multiple Files dialog appears.
To export, do the following:
Select tiers (see Section 1.4.1.1) for the export.
In the Output Options section you can specify...
whether to
Export parent tiers of the selected dependent tiers automaticallyor toOnly export dependent tiers if their parent tiers are selected.whether to
Save files with original namesof toMake use of suffixes. In case of the latter, you can specify whether to save the files with their original name followed by a suffix or to save the files with a new base name and followed by a suffix number.whether the files should be saved in the original directory, in a (possibly new) directory which is local for each files, or together in the same directory.
whether of not ELAN should export files that result in having no tiers.
Finally, click to export the .eaf files containing only the selected tiers.
This function is available via menu ->-> .
This function allows the user to select one “reference” tier and multiple other tiers that will be compared (sequentially) with the reference tier. The comparison is done on the level of the annotations.
The following information will be present in the resulting tab-delimited text file:
The Header line with column names
Column 1- 4:
Begin time End time Duration Reference Tier Name These columns will contain information for all annotations of the reference tier. The annotation values are in the column with the tier name as the header, the time info in the first 3 columns.
Next for each “comparing” tier there will be 11 columns, the header of which consists of the tier name and a suffix and the column contains the following information:
1 Name-ov 0 or 1, whether there is an overlapping annotation or not (0=no, 1=yes) 2 Name-same 0 or 1, whether the overlapping annotation has the same value. If there are more than one overlapping annotations the value is 0 (0=no, 1=yes) 3 Name-ov-dur The duration of the overlap, the total overlap duration in case of more than one overlapping annotation 4 Name-no-ann The number of overlapping annotations 5 Name-value The value of the overlapping annotation, concatenated, comma separated, in case of multiple overlaps 6 Name-bt-to-bt-After The amount of time from the beginning of the reference annotation to the beginning of the first non 7 Name-et-to-bt-After The amount of time from the end of the reference annotation to the beginning of the first non overlapping annotation 8 Name-et-to-et-After The amount of time from the end of the reference annotation to the end of the first non overlapping annotation 9 Name-bt-After The begin time of the annotation on the comparing tier after the reference annotation 10 Name-et-After The end time of the annotation on the comparing tier after the reference annotation 11 Name-value-After The value of the first annotation on the comparing tier after the reference annotation The content per file
After the header, for each file there will be the following information/data:
one line containing the file name
a number of rows equal to the number of annotations of the reference tier
each cell filled with the information corresponding to the header description (above)
All time values are in milliseconds.
Theme© (www.patternvision.com) is an application for detection and analysis of hidden patterns in time (so called t-patterns) in behavioral data. It is possible to export annotations of selected tiers such that they can be imported into a Theme project. A Theme project requires at least two text files:
a Category or Variable-Value-Table File (a file named vvt.vvt) containing a listing of the coding Classes and the Items of each class. This is similar to the idea of Controlled Vocabularies and their Entries in ELAN.
One or more Raw Data Files, text files in which each line represents a record of a time-stamped event. Each line contains a time value, a label for the Actor, a ‘b’ or ‘e’ to indicate whether it is the begin or end of the event and the “code” or value of the event.
When exporting, ELAN creates the “vvt.vvt” file and for each transcription file it creates a raw data file, converting each annotation into two records for the raw data, one for the begin time and one for the end time of the annotation.
To start, click ->-> .
A file and tier selection dialog appears. Select the appropriate files or a domain, then choose the tiers you would like to use for the export.
![[Note]](images/note.png)
Note If a file from the selected eaf files is currently opened, you will be presented with a warning. Make sure you have saved your current transcriptions before starting this export process as local changes will be overwritten.
In the next dialog that appears, set the various export options. There are two specific configuration options for the export:
When tiers are connected to a Controlled Vocabulary there is an option to include the entire CV in the .vvt file, otherwise ELAN will just add all values that are actually present in the annotations.
For the Actor it is possible to use either the tier name or the participant label of a tier (if it is there).
When done, click to start the export. Afterwards, you can find the exported vtt.vtt file and the text file(s) in the directory you specified in step 2.