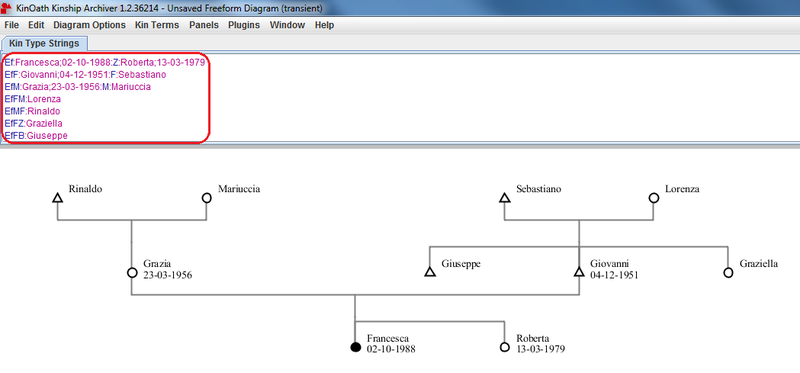A freeform diagram is a type of diagram created through the use of kin type strings (i.e. letters indicating kin terms) and of labels (i.e. names, dates, Ids, etc.).
To create a freeform diagram:
File menu > New Diagram of Type > Freeform Diagram (transient); a new page of the application will open. On top of this page you will see a white panel called Kin Type Strings, from which you will create your diagram.
Here is a list of the main kyn type strings. A more detailed list can be found through the path: Diagram Options menu > Settings > Kin Type Definitions tab:
E = ego; Ef= female ego; Em = male ego; x = undefined
F or Fa = father; M or Mo = mother; P or Pa = parent
B or Br = brother; Z or Si = sister; Sb = sibling
S or So = son; D or Da = daughter; C or Ch = child
H or Hu = husband; W or Wi = wife; So = spouse
* = first-degree relatives
If you want to add new kin types to the list:
Diagram Options menu > Settings > Kin Type Definitions tab:
fill in the required information:
Kin Type String: the letter(s) indicating the relation type carried by the entity;
Relation Type: which kind of relation that letter stands for;
Symbol Type: how the entity will be graphically represented on the diagram;
Display Name: what the letter stands for.
Here is an example:
Kin Type String: Q
Relation Type: sibling
Symbol Type: triangle, circle
Display Name: Brother-Sister
![[Note]](images/note.png)
Note Bear in mind though, that a new kin type added to a standard diagram behaves differently from a new kin type added to a freeform diagram. Let's take into account the example just shown.
As far as a standard diagram is concerned, the new kin type represents a filter, which means that when you look up an entity, e.g. Albert_Iof_Monaco, and use the 'Q' kin type, in the central panel you will see the entity searched for, plus all those other individuals (both male and female given the previously set symbol types) carrying a sibling-relation type with it. To put it simply, you will see Albert_Iof_Monaco and his, possibly existing, brother/s and sister/s.
By contrast, in the case of a freeform diagram, what the new kin type does is creating new entities from scratch. In other words, if in the Kin Type Strings panel you type, for example, 'EfQ', in the central panel you will see a female ego which is the - so to speak - reference point of yout diagram, together with a brother (sibling relation + triangle) and a sister (sibling relation + circle).
As you enter the necessary strings into the panel you will see your diagram take form.
Besides the mere kin type definitions, however, you can also add labels to the entities, such as names and dates. To do so:
you first have to enter a colon after the kin type definition and then the label(s);
different labels belonging to the same entity need to be separated by a semi-colon;
another colon goes after the last label and before the (possibly) following kin type definition.
labels need to be entered in a fixed order, which is:
Id: an Id is added when the same kin type definition is used for different entities, so that you are able to distinguish them; it is represented by a #-sign followed by a number. So, for example, if you have two male egos, one will be simply Em, and the other Em:#1.
You can decide whether to show or hide the Ids. To show them: Diagram Options > check the item Show Id Labels. Leave it unchecked to hide them.
name
surname
date of birth
date of death
The application also contains some sample freeform diagrams, named Freeform Diagram Syntax, Named Transient Entities, Matrimonial Ring Examples, Charles II of Spain. To open them:
File menu > Open Sample Diagram > name of the sample diagram.
If you want to modify such diagram, you can:
either click on the main panel of the page > a message will come out: The diagram needs to be recalculated before it can be interacted with. Recalculate now? > OK.
or open Edit menu > Recalculate the Diagram.
To save the diagram: see Section 2.1, point 6.