Changing the boundaries of an existing selection and annotation
By selection
In the timeline viewer, go through these steps:
Click on an annotation unit to select it.
Figure 257. Select annotation unit

Select the region where you want the modified annotation to be placed.
Figure 258. Region for modified annotation

Right click on the original annotation and select or press CTRL+ENTER
Figure 259. Modify annotation time
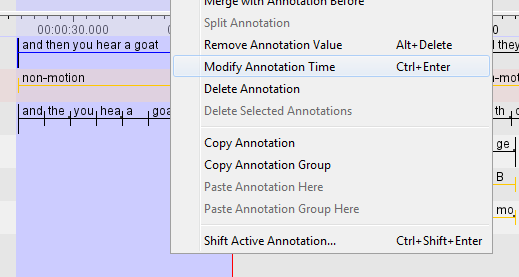
Now the length of the annotation becomes that of the selection from the second step.
Figure 260. Annotation length changed

By dragging with the mouse
If you press ALT, the active annotation is indicated in green and becomes adjustable with the mouse:
drag in the middle of the annotation and drop it somewhere else to move it
drag and drop the borders to change the boundaries of the annotation unit
Figure 261. Changing selection boundaries with the mouse
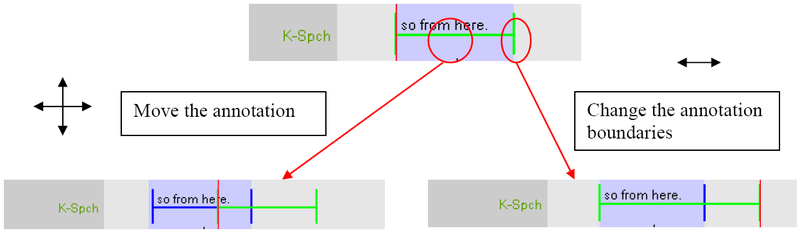 |
![[Note]](images/note_1855015319.png) | Note |
|---|---|
|
By entering a new begin and/or end time
The precise begin and end time of an annotation can be entered in the hh:mm:ss:ms format in a window that can be invoked via the menu or the corresponding keyboard shortcut (by default CTRL+SHIFT+M).
Figure 262. Modify annotation boundaries by typing
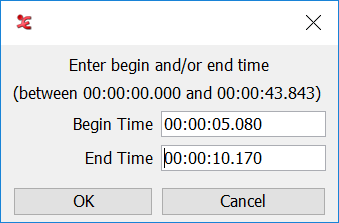 |
By entering a number of milliseconds for shifting
Annotations can be shifted to the left or the right by a number of milliseconds. See the section called “Shifting annotations”.
Changing selection boundaries with the shortcut keys
Use the shortcut key CTRL+J and CTRL+U to change the left boundary of a selection to the left and to the right, respectively. To change the right boundary use the shortcut key CTRL+SHIFT+J and CTRL+SHIFT+U.