Editing preferences
Preferences can be changed in a dedicated dialog window. Click . Select a category in the list to the left of the dialog window. The categories and their preferences are:
Figure 29. Edit preferences
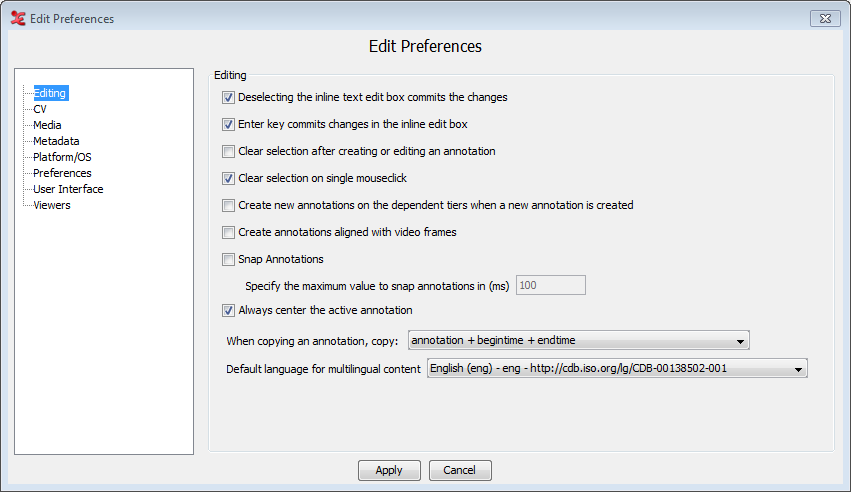 |
Editing
Deselecting the inline text edit box commits changes:If this option is not checked (default) changes made to an inline edit box are discarded if you leave the edit box without explicitly committing the changes. This happens for instance if you click outside the current edit box.
If this option is checked changes are committed if you leave the current inline edit box.
Enter key commits changes in the inline edit box:If this option is not checked (default) pressing ENTER will insert a line break (a.k.a. newline) in an inline edit box. To commit the changes you should hit CTRL+ENTER.
If this option is checked ENTER will not insert a line break. It commits the changes as if you pressed CTRL+ENTER.
Clear Selection after creating or editing an annotationThis option makes ELAN clear the selection after creating or editing an annotation
Clear Selection on single mouse clickWith this option checked (default), a selection that has been made in the timeline will be cleared when you click outside of that selection.
Create new annotations on the dependent tiers when a new annotation is createdIf this option is selected, annotations on dependent tiers are created automatically when a annotation on a independent(parent) tier is created. By default , this option is not selected.
Creates annotations aligned with video framesWhen annotations are created, they can be aligned with the video frames by selecting this option.
Snap AnnotationsIf this option is checked, you can specify the maximum value to snap annotations in (ms).
Always center the active annotationThis option if checked, always put the active annotation in the center of the viewer in annotation mode.
When copying an annotation, copy:When you want to copy an annotation as text to an external document , you can either choose to copy the annotation + begintime + endtime, or the annotation only. The default is 'copy the annotation + begintime + endtime'. This will copy the annotation, Tier name, begin and end time.
When copying an annotation use the time format of 'Copy Current Time'This option refers to the first option in the Media preferences category.
Default language for multilingual content:Set the preferred default language used in multilingual content, such as controlled vocabularies. When using multiple CVs, the language set here will be the CVs default language. Multilingual content is based on ISOcat data categories (DCR). CMDI metadata is displayed in the set language, if this is available from the ISOcat category.
CV
Figure 30. Edit CV preferences
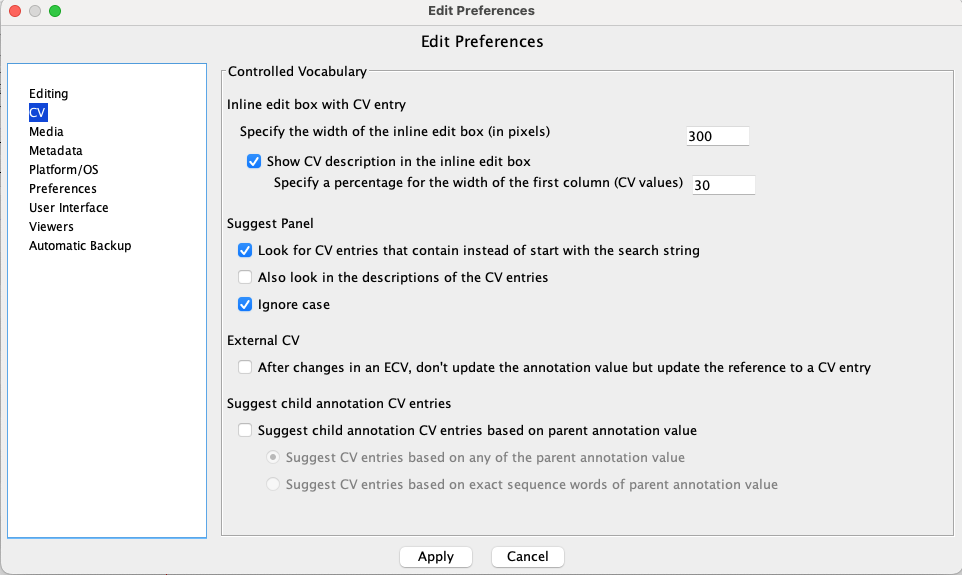
Inline edit box with a CV entry:Specify the width of the edit box (in pixels)In the text field a minimal width for the edit box can be specified. Useful when the default width cuts off too much of the entry values.
Show CV entry description in the inline edit boxWhen checked, the CV entries will be shown as a two-column table with the description of each entry in the second column.
Specify the percentage of the width of the first column (the CV entry value column)In combination with the above option, this determines how much of the width of the box will be reserved for the CV entry values.
Suggestion panel of the CV inline edit box:Look for CV entries that contain instead of start with the search stringWhen checked, this option will suggest entries from the CV that contain the given search string. When unchecked, only entries that start with the search string are suggested.
Also look in the descriptions of the CV entriesWith this option checked, descriptions of the CV entries that contain the search string are also displayed in the suggest panel.
Ignore caseIf this option is checked, case will be ignored when matching the search string entered in the CV suggest panel.
External Controlled Vocabulary:After changes in an ECV, don't update the annotation value but update the reference to a CV entryWhen ELAN opens an .eaf file with links to an external CV, it checks by default if the value of each annotation that has a reference to an entry in an external CV, still corresponds to the value of that entry. If the value of the entry was changed, the annotation value is updated accordingly. If the entry is no longer there, the reference is removed.
By selecting this option, the annotation value will always remain unchanged. Instead, the CV will be searched for an entry with a value equal to that of the annotation and the reference will be updated to that entry or removed if there is no such entry.
Suggest child annotation CV entries:Suggest child annotation CV entries based on the parent annotation valueBy default, this option is unselected. You need to enable this if you want to automatically filter the CV entries for the annotations on the child tier (having symbolic association with the parent tier) based on the parent annotation value. The child tier needs to have the tier type associated with a controlled vocabulary and symbolic association stereotype. Filtering here means that the words in the parent annotation value are matched agaist the CV entries for the child. The automatically suggested entries depend on the below options. The suggestions are based on the options selected in the above : , and .
Suggest CV entries based on any of the words in the parent annotation valueIf this option is selected, the suggestions are based on all individual words of the parent annotation value.
Suggest CV entries based on the exact sequence of words of the parent annotation valueIf this option is selected,as the name suggests, suggestions are based on the exact sequence of words of the parent annotation value.
More info about this can be found here: see the section called “Suggesting CV entries based on the parent annotation value”
Media
Figure 31. Edit Media preferences
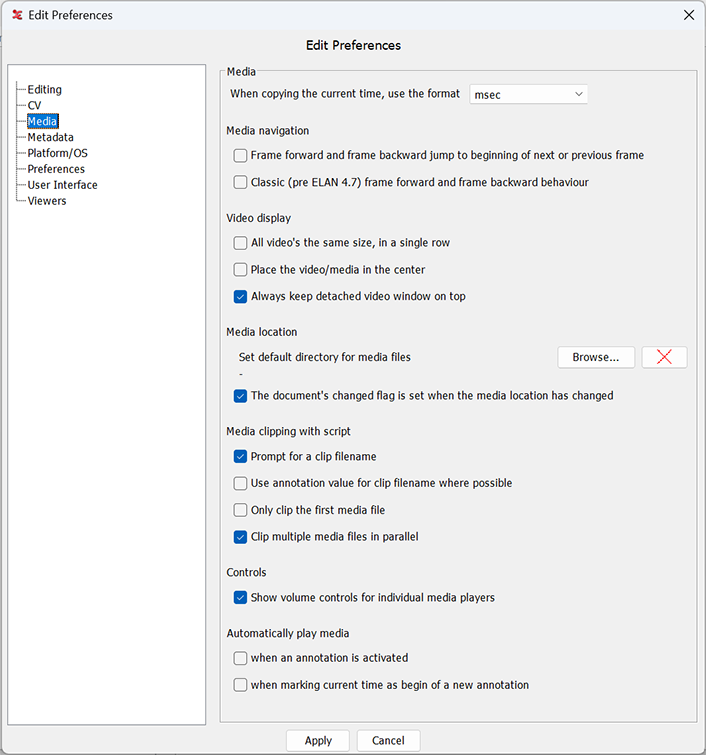
When copying the current media time, use the formatA time format can be selected, determining how the media time will be copied to the pasteboard, e.g.
hh:mm:ss.msfor the hours:minutes:seconds.milliseconds format.Media navigation:Frame forward and frame backward jump to begin of next or previous frame:If this option is not checked (default) clicking the frame forward button (see the section called “The Media Player options”) will put the crosshair forward by the amount of ms in one frame. So if the crosshair is in the middle of a frame, clicking frame forward will put the crosshair in the middle of the next frame. The same goes for frame backward.
If this option is checked the crosshair is put at the beginning of the next (or previous) frame no matter where it is in the current frame.
Classic (pre ELAN 4.7) frame forward and frame backward behaviour:If you encounter problems with frame by frame navigation in on-going projects, checking this option will revert ELAN back to the classic behaviour. (unchecked by default)
Video display:All video's the same size, in a single row:When there are three or four video's linked, only one of them is displayed big; the others are small. Check this option If you want all video's to be displayed in the same size and in a single row.
Place the video / media in the centerIf selected, then the video is placed in the center and the viewers are on the left and right side of the video. By default the video is the left side of the application.
Always keep detached video window on topThis is selected by default, the detached video window is in front of other windows, including those of other applications. When this is deselected, the video is allowed to disappear e.g. when another application is activated.
Media location:Set default directory for media filesClick to set a default directory. ELAN searches this directory for a media file if it fails to find it using the absolute or relative path the .eaf file refers to or the same directory the .eaf file is in.
The document's Changed flag is set when the media location has changedWith this checked, you will notice when a media file has changed its location.
Media clipping with script:Prompt for a clip file nameWhen this is checked (default), ELAN will prompt for a file name to save your clipped media file. You can also choose a location to save the file to. More information on using the script for clipping can be found in the section called “Media clip using script”
Use annotation value for clip filename where possibleWhen this option is checked, in single clip mode the value of the active annotation (if there is one) is used for the output filename, in multiple media file mode the annotation values that are in the exported tab-delimited text file are used for constructing the output filename. Some obvious problematic characters (e.g.
/,\,:) in the annotation value will be replaced by underscores, but this can still fail because of an illegal output filename.Only clip the first media fileThis option is unchecked by default. If errors occur clipping multiple video files and a wave file at once, check this and only the first (or master) media file will be clipped.
Clip multiple media files in parallelThis is checked by default. The script will run in multiple instances next to each other when clipping the video files and wave files. When this is causing problems, e.g. incorrect output files, uncheck this option and the script will run each instance after another.
Controls:Show volume control for individual media playersCheck this if you want to see and use the volume controls for each media player in the project. (see the section called “The Media Player options”).
Automatically play media:When an annotation is activatedWhen checked, the media will play whenever you activate an annotation, by clicking on it.
When marking current time as begin of new annotationShift-enter can be used as a keyboard shortcut to mark the start (or end) of an annotation. When checked, the media will start playing when Shift-enter is pressed.
Metadata
Check the metadata keys you want to display in the Metadata tab in the main window by default. (See also the section called “The Metadata Viewer”.)
Platform/OS
Mac OS X:
Use screen menu barif checked ELAN will use the screen menu bar in Mac OS. Note that this option enforces the Mac Look and Feel.
Use Mac Look and Feelif selected ELAN will use the Mac OS Look and Feel. If the option
Use screen menu baris checked, ELAN will use the Mac Look and Feel, regardless of the selected option here.Cross Platform Java Look and Feelif selected ELAN will use a cross-platform Look and Feel, which is less similar to native macOS applications. When this option is selected two more option become available:
Dark Theme: this option changes the user interface, after a relaunch, to dark mode (experimental).Bold Font: by default this Look and Feel uses a bold font for menus and labels etc. This option allows to switch to a regular font variant.
Use Mac File Dialogif checked ELAN will use a dialog which is similar to the native Mac OS file dialog. Otherwise a platform independent (i.e. Java) file dialog.
Media Frameworkselect either
Java - AV Foundation Frameworkthis integrates a fully native AudioVideo Foundation based player.Log messages at debug levelthis informs the native player to produce detailed messages for the purpose of debugging.Use the stop mechanism of the framework at the end of play selectionthe most accurate stop behavior at the end of playing a selection is achieved when it is performed on the lowest level, by the framework itself. But this function is known to lead to crashes on some versions of the OS, in which case it is best to deselect this option here.
JavaFX Media Frameworkfor (.mp4 and .wav).VLC Player Library*only partial support on macOS, the video rendering is performed in Java.Java Sound (.wav)an audio player based on the Java Sound API.
Extraction of audio samples from video for audio visualization (waveform, spectrogram)If no wavefile is linked, a listed framework might be able to produce the audio samples from a video.
None, do not extract audio from videoselect this to disable audio extraction from video for audio visualization. This is now the default.Use AV Foundationuses the native macOS AV Foundation framework for audio extraction (there are known issues).Use FFmpegselect this option to use FFmpeg libraries for audio extraction. These libraries are part of the ELAN distribution.
Windows:
Use Windows Look and Feelif checked ELAN will use the Windows look and feel. If unchecked, an independent look and feel will be used (default).
Cross Platform Java Look and Feelif selected ELAN will use a cross-platform Look and Feel, which is less similar to native Windows applications. When this option is selected two more option become available:
Dark Theme: this option changes the user interface, after a relaunch, to dark mode (experimental).Bold Font: by default this Look and Feel uses a bold font for menus and labels etc. This option allows to switch to a regular font variant.
Media Frameworkselect either:
Java - DirectShow FrameworkJava - Microsoft Media Foundation (mp4,.m4a,.m4v(win 7 or higher only), .wmv, .wma, .asf)Correct the video frame when pausing the playerThis is checked by default. If unchecked, the crosshair might not jump to correct the frame, but might also be less accurate.Synchronous interaction with the playerThis option applies to the Microsoft Media Foundation based player only (the default player for .mp4 and .wmv files). In this Foundation operations like "start", "stop", "jump to" etc. are performed asynchronously by default. If strange jumps or other quirks are experienced while using the player, the synchronous mode can be tried (it is still experimental). Changing this option requires the file to be closed and opened again to take effect.Log messages at debug levelthis informs the native player to produce detailed messages for the purpose of debugging.
JavaFX Media Frameworkfor (.mp4 and .wav).VLC Player Library*Java Sound (.wav)an audio player based on the Java Sound API.
Extraction of audio samples from video for audio visualization (waveform, spectrogram)If no wavefile is linked, a listed framework might be able to produce the audio samples from a video.
None, do not extract audio from videoselect this to disable audio extraction from video for audio visualization. This is now the default.Use Microsoft Media Foundationuses the native Windows Media Foundation for audio extraction.
Linux:
Select a Look and FeelCross Platform Java Look and Feel: if selected ELAN will use a cross-platform Look and Feel, which is less similar to native Windows applications. When this option is selected two more option become available:Dark Theme: this option changes the user interface, after a relaunch, to dark mode (experimental).Bold Font: by default this Look and Feel uses a bold font for menus and labels etc. This option allows to switch to a regular font variant.
System Look and Feel: if selected a Look and Feel is used which closely resembles that of the host environment.Nimbus Look and Feel: another cross-platform Look and Feel, described as 'polished'.
Media Frameworkselect either:
VLC Player Library*JavaFX Media Frameworkfor (.mp4 and .wav).Java Sound (.wav)an audio player based on the Java Sound API.
Extraction of audio samples from video for audio visualization (waveform, spectrogram)If no wavefile is linked, a listed framework might be able to produce the audio samples from a video.
None, do not extract audio from videoselect this to disable audio extraction from video for audio visualization. This is now the default.Use FFmpegselect this option to use FFmpeg libraries for audio extraction. These libraries are part of the ELAN distribution.
*) The VLC based player requires that the VLC Player, version 3.x or higher, is installed on the system in one of the default locations (this depends on the platform). Spherical or 360-degree video (in .mp4) is supported only on Linux and Windows.
Preferences
Automatic check for updatesSelecting this option will enable the automatic checking for new updates, which will run once a month and will inform you of available updates.
Save transcriptions as old EAF 2.7 formatChecking this option will make that your projects are saved in the older 2.7 version of eaf and ensures compatibility with older versions of ELAN. Multi-lingual CVs will not be saved with your project!
Lock EAF files when opening them (creates .lock files, possibly hidden)Locking an eaf file will prevent someone else from opening and editing the same file at the same time (in case the file is in a shared location) or prevent yourself from opening the same file twice. There are two important limitations to keep in mind:
this mechanism doesn't prevent anyone from opening and editing the file in another application, e.g. a text editor or an older ELAN version (< 5.8)
the locking only applies to the situation where the file is opened in the main ELAN window; multiple file operations in ELAN (e.g. the editing variants of the section called “Editing multiple files and analysis of multiple files”) still ignore the lock and can read and write files even when they are already open
In case of a crash of ELAN, .lock files might have to be deleted manually before the eaf file can be opened again. The .lock file is in the same directory as the eaf file and might not be visible by default in a file explorer.
Preferences locationIt is possible to specify an alternative directory where preferences (.pfsx) files should be stored. Click and select the preferred directory for ELAN preferences files. By default a preferences file is stored in the same directory as the eaf file.
Location for other (non-Audio/Video) linked filesIt is possible to specify a default directory where ELAN can look for missing linked files other than primary media files (e.g. metadata, timeseries files). Click and select the preferred directory, click the to remove this preference.
Tier SetWork with tier setsWhen checked, this enables the application of tier sets.
Set default file path for tier setsThis allows to specify an alternative location for the tier set file. Click and navigate to a different location than the default (the ELAN data folder). The restores the default file location.
User Interface
Number of recent itemsselect the number of recently edited items ELAN should remember.
Change the UI font sizeallows you to set the font size of menus, labels, buttons etc. The slider allows to specify a value between 100% and 200%. This can e.g. be useful on high resolution displays if the font seems too small. This option requires a relaunch of ELAN.
Default font for tiers, annotations and CV entriesit is possible to specify a preferred font, and its size, for tiers, annotations and CV entries, to be used if no other font is specified (e.g. for specific tiers). Initially ELAN either uses the Arial Unicode MS or the (Java) system's standard font. This option is especially useful if the initial font does not provide glyphs for the language or writing system you are working with. This option requires a relaunch of ELAN.
Tooltipsif checked ELAN will show tool tips with information about the data or about the functionality of ELAN, depending on the position of the mouse cursor.
Menu Optionsif the box is checked, the number of annotations per tier will be shown in the menus and tier lists in the viewers.
Painting strategy for custom timeline-based viewers and componentsthis option lets you choose to set unbuffered or buffered painting of components. Imac retina displays can only handle unbuffered (direct) painting, for instance.
Paint to a buffer first, then to the screen.
Paint directly to the screen (default).
Viewers
Figure 32. Edit Viewers preferences
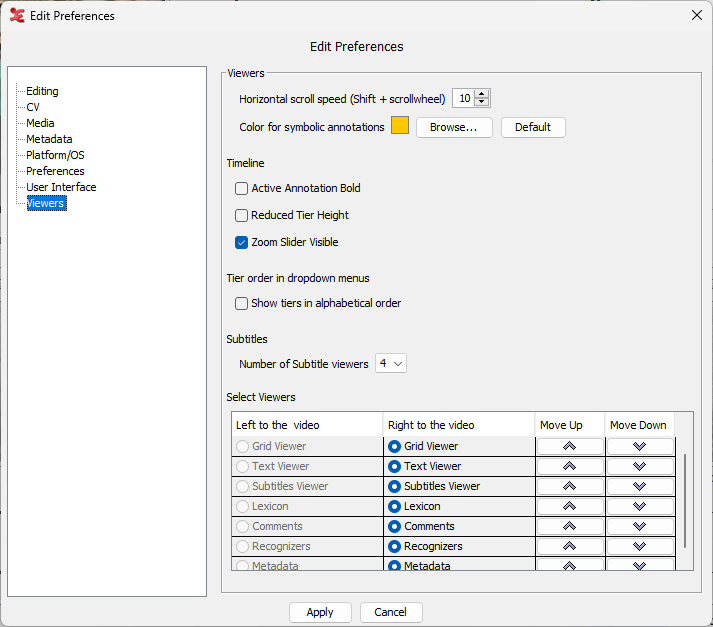
ViewersHorizontal scroll speedthis sets the speed of the horizontal scrolling, which is done with Shift+scrollwheel or by swiping with two fingers on a laptop. (default 50)
Color for symbolic annotationsYou can set the color for symbolic annotations, e.g. non time alignable annotations. The default color is set to orange, you can browse for colors and set them as your favourites.
Timeline:Active Annotation Boldif checked the blue frame of the active annotation has a bold line.
Reduced Tier Heightif checked the height of the tiers displayed in the timeline viewer is reduced. The results is that more tiers are visible.
Zoom Slider Visibleif checked a small zoom slider will be visible in the right bottom corner of the viewer.
Tier order in dropdown menusShow tiers in alphabetical order:with this options selected, most viewers with a tier selection dropdown menu will present the tier names in alphabetical order. Many windows and some viewers have their own tier ordering controls and ignore this setting.
SubtitlesNumber of subtitle viewers:select the number of Subtitle Viewers you wish to display in the Subtitle tab.
Select ViewersIf the video is placed in the center, then it is possible to select which viewers should be shown in the left and right pane of the video. Select either or for each viewer. The order of the viewer in the table also determines their sort order in the tab pane. To sort the viewers use the buttons and to rearrange their sort order.
Automatic Backup
Figure 33. Edit Automatic Backup preferences
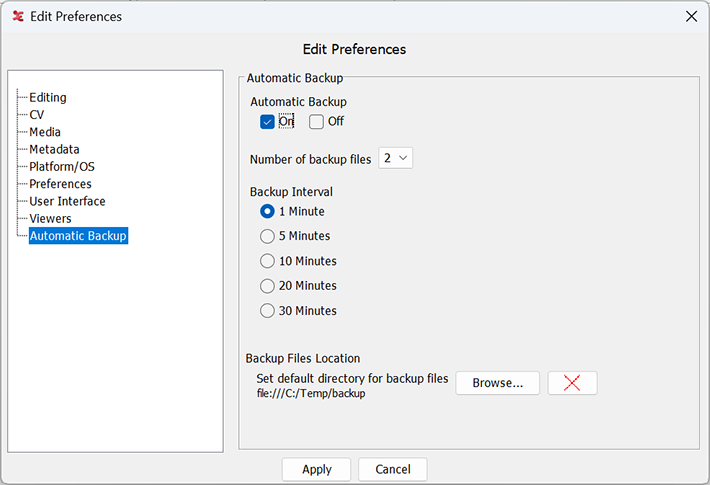
The Automatic Backup settings are now global, application wide settings, i.e. applying to all open documents.
Automatic BackupOn / Off: with these checkboxes automatic backup can be switched on or off, application wide.
Number of backup filesThis can be set to a value from 1 to 5. This sets the size of the pool of backup files the program iterates over. The extension of the files will be
*.eaf.001(...*.eaf.005). Together with the backup interval setting this determines how long it will take before a backup file is overwritten by a new version.Backup Interval>Sets how often each open file will be backed up, the choice ranges from every minute to every 30 minutes.
Backup Files LocationBy default backup files are stored in the same folder where the source
.eaffile resides. This option allows to specify a folder where all backup files will be stored. Use the button to select a destination folder, use the reset button to restore the default setting.