Change color of tiers
To change the color of any tiers, do the following steps.
If tier names are shown : right click on the tier name will popup this menu. Select .
Figure 329. Context Menu
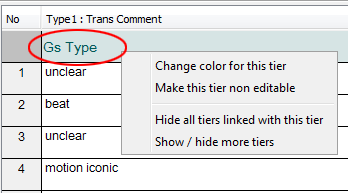
If tier names are not shown : right click on an annotation in the desired column. A similar context menu will be shown. Select from it.
From the context menu that shows up, you can set the tier background color, the tier highlight color and the font. To do so, click on one of the buttons.
Figure 330. Context Menu Tier
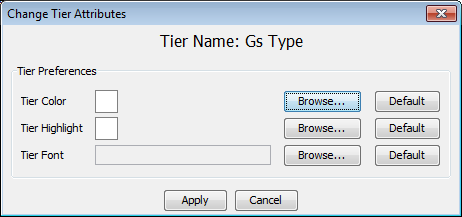 |
The next context menu will let you select the color. Click on one of the tabs: 'Swatches', 'HSB' or 'RGB' and choose a color. A preview is shown on the bottom of the dialog. When done, click or, if you want to add the color to your favorites, go to the tab and click the 'add' button. The color will be added to your favorites.
Figure 331. Context Menu Color
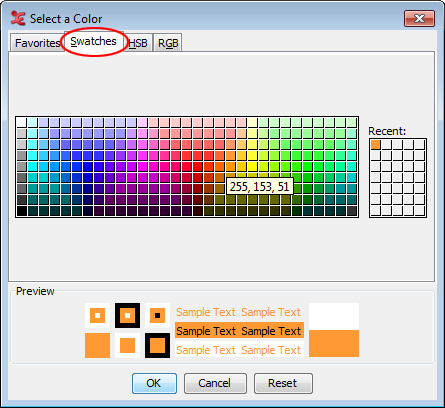 |
The Tier Attributes context dialog will now show the chosen color next to 'Tier Color'. If you are satisfied, click . Alternatively, you can also set the tier highlight color in a similar way.
In the context dialog that pops up, you can select what attributes must get the specified color. Also you can select what kind of tiers should get the specified colors. When done, click and the changes will be made.
Figure 332. Context Menu Apply
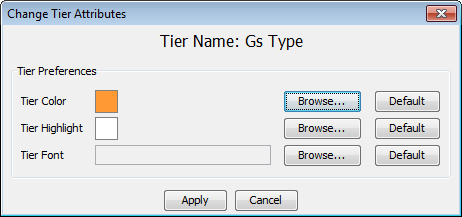 |