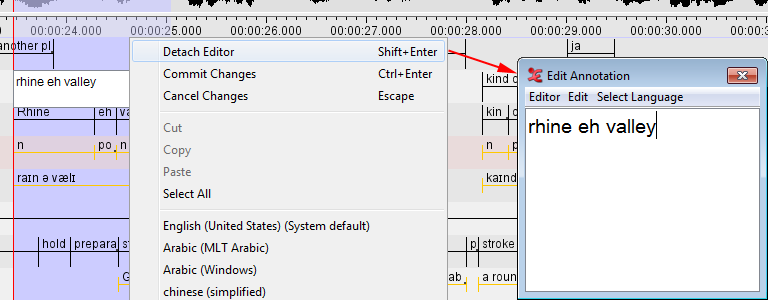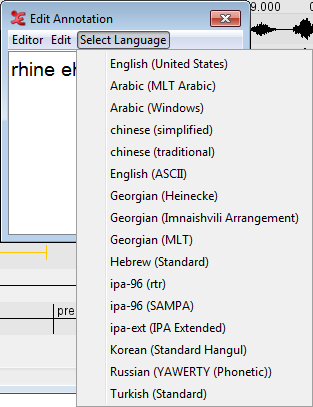The box differs from the box in that it has a bigger, resizeable, display and supports line wrapping. It is therefore better for entering longer texts.
To enter an annotation into the box, do the following:
Either make a selection in the Timeline Viewer (see Section 2.8.1), or click on an existing annotation in the Timeline or Interlinear Viewer.
Access the box (see Section 2.9.1).
Do one of the following:
Either use the shortcut keys SHIFT+ENTER.
Or right-click in the box. A pull-down menu appears. Click on .
The box appears:
The box is automatically preconfigured for the default character set of the tier (see Section 2.4.4). If you want to use a different character set, do the following:Click on . A pull-down menu appears that displays the available character sets, e.g.:
Click on the appropriate character set. From now on, the characters are entered in the selected set. (For an overview of the input methods for the character sets see Section 2.9.21).
To switch back to the default character set, repeat the steps above and select the default set from the pull-down menu.
Edit the annotation.
Save the annotation by doing one of the following:
Use the shortcut keys CTRL+ENTER.
In the box, click on and then click on in the pull-down menu.
To exit the box without saving, do one of the following:
Use the shortcut key ESC.
In the box, click on and then click on in the pull-down menu.
To return to the box, do one of the following:
Use the shortcut keys SHIFT+ENTER.
In the box, click on in the pull-down menu.