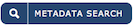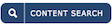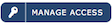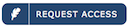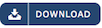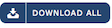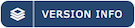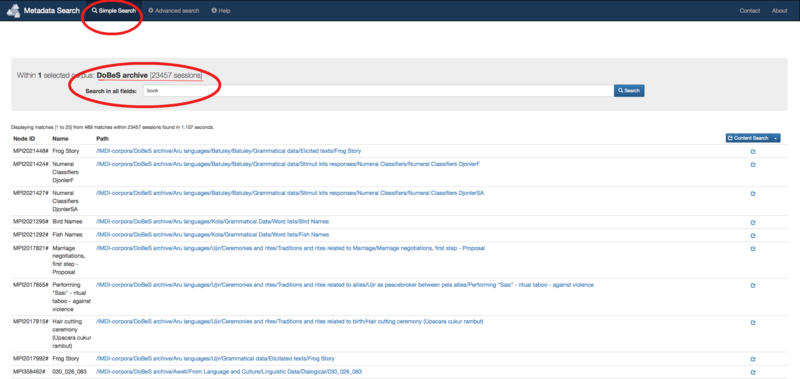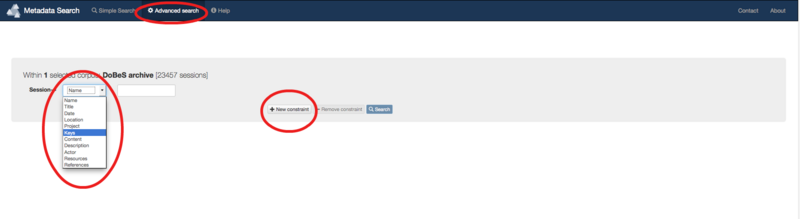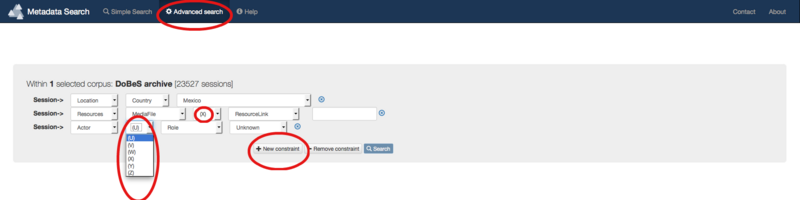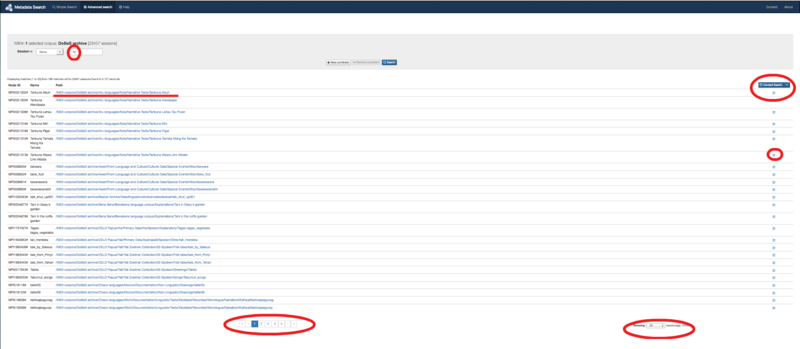All functionalities of the Archive Structure Viewer are selected from the content panel. The menu is context dependent, meaning that you will get a different menu under a corpus node, a session node or a resource node. It just appears together with the respective metadata at selecting the node or resource you are interested in. If you want to see the content of a resource you can make use of the menu-option "view", which is only provided for resources. Consequently, depending on the kind of resource the content will be displayed in different ways in the content panel.
The menu options for different kinds of functionalities are:
It is also possible to select several nodes at the same time. Therefore activate the 'select several' -button (3 overlapping blue frames) at the top of the tree - it will turn from grey to blue when becoming activated. When you select nodes under this condition, they will remain selected (selected nodes are highlighted by a grey shade) even when you select other nodes. If you would like to deselect one node of the selected ones, just click on it one more time and it will be deselected. Operations offered in the content panel to be realized with several selected nodes are metadata-search, content-search, manage access and request access. You can deactivate the button at the top again - it will turn from blue to grey. From now you can select only one node at a time again.
Metadata Search is an option that allows you to search metadata information through all the files from a selected node downwards in the hierarchy. When you first open the Metadata Search, there are two search options: Simple Search and Advanced Search. There is also a count of how many sessions there are from the selected node down.
Simple Search: This search method can be useful if you are not sure of the content of the corpus and just want to make generic wide searches on specific words, from the highlighted node.
In the example of a Simple Search above the "DoBeS
archive" corpus node is selected as the top node for a keyword search. The keyword ‘book’ is
entered into the search field. The search results in 489 hits on session files in the
corpus. These are sessions with the word ‘book’ somewhere within the metadata.
Advanced Search: In Advanced Search, the structure of the metadata file (session) is the basis for the search. In the figure below you can see some options of Advanced Search: it shows one main dropdown selection and one text input field. Depending on the session subfiled you choose you could have different input fields to fill and other dropdown lists. This search is on session name only; any text you enter into the free-text field will only search the session name field of your selected section of the corpus. You can also narrow down your search by adding new constraints and search for more than one criterium at the same time (and criterium stacking).
The drop down list offers the following session subfields: Name, Title, Date, Location, Project, Keys, Content, Description, Actor, Resources and References. Choosing one of these will extend the search options following the
structure of the metadata file, like the session subfield Keys shown in the picture.
The above example of a more complex search shows a three constraints search (constraints are like filters that you apply to your search. The buton "New Constraint" allows you to add constrainsts to your search): the first constraint searching on Session --> Location --> Country --> Mexico, the second on Session --> Resources --> MediaFile "(X)"--> Resource Link= "*", and the third on Session --> Actor "U" --> Role --> Unknown.
The "(X)" drop down in the second contraint, is an option available only for "Actor" and "Resources"--> "Media File", which presents more than one feature. For example, if you add a third constraint that has again an "(X)" drop down, you can choose: either letter "(X)", if you want to search for another feature of the same, for instance, actor; or another available letter, if by contrast you want to search for some features belonging to a different entity.
Search Results: No matter which type of search you use (simple or advanced) your search results will be displayed as a list of metadata files as shown in the figure above, a wildcard character has been used, in this case, the asterisc, specifies any Name starting with "Ta". Clicking on the result's path (link in blue), allows to see the archive browser, with the selected session highlighted in the tree. Clicking on the small icon after the link allows to search across the content of that session's written resources via Trova (content search engine, see section 2.2) .
Clicking on the button Content Search allows to search across the content of all the written resource files that belong to any of the found sessions . Clicking on the arrow next to the Content Search button, allows to search just through the content of the written resources on the current page; the number of results per page is configurable. Use these two last features if you experience performance problems when loading TROVA with a large number of sessions.