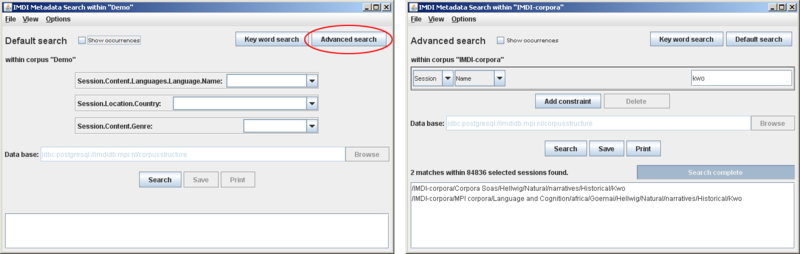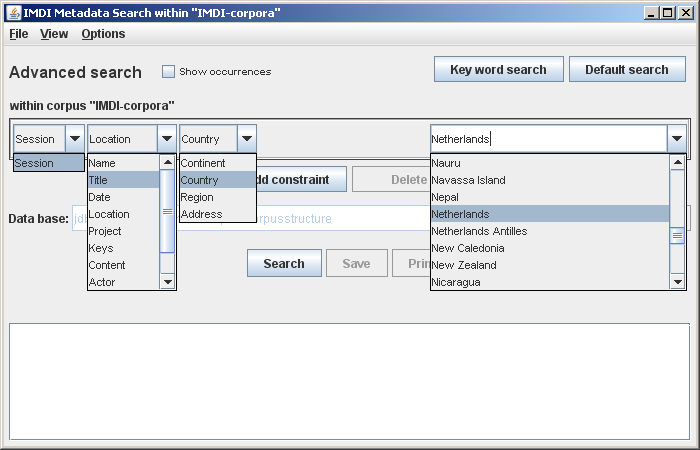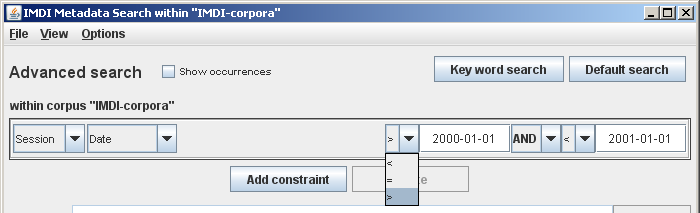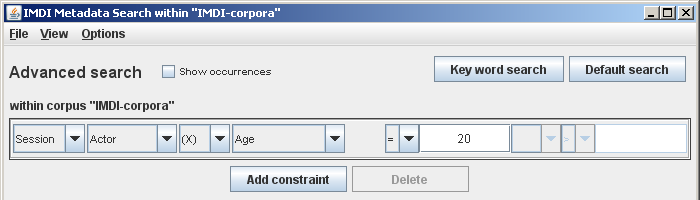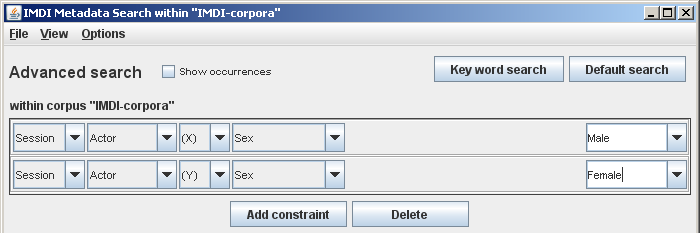In the Metadata Search window, click to enter the advanced search dialog. In this dialog you can construct multiple contraint for your search.
The categories that can be searched are displayed in form of pull-down menus. By default, and are displayed. These two options allow you to search for all sessions with a particular name (see Figure 3.7).
Click on the pull-down menus to select other categories:
The first category is always (i.e., you will always search for a session)
The second category is chosen from the following list: , , , , , , , , or (i.e., you will search for a session that has a certain name, a certain title or a certain recording date, etc.).
Depending on your choice for the second category, further pull-down menus will appear to narrow down the category.
![[Note]](images/note.png) | Note |
|---|---|
If too many categories and pull-down menus are added, the
IMDI Metadata Search window cannot
display them all. To increase its size, click on the full screen
icon (in the top right corner of the window): |
Some examples of metadata searches are given below:
The screenshot below illustrates a search for all sessions that were recorded in the Netherlands.
In this case, and were chosen as the first two categories. A third pull-down menu appeared subdividing the category into , , and . When was chosen, a fourth pull-down menu appeared displaying the names of all countries.
Figure 3.9 illustrates a search for all sessions that were recorded after January 1, 2000 and before January 1, 2001.
In this case, was chosen as the second category (i.e., the date of the recording). Further pull-down menus appeared that allowed to specify the exact time period. The first pull-down menu has the following options:
< (less than): Search for a date before the specified date;
= (equal to): Search for the exact date;
> (greater than): Search for a date after the specified date;
Find all sessions where gestures belong to the modalities that are described. So first select , then , and finally .
After you have selected the search categories, enter the search item into the box in the top right corner, and then press the key ENTER, e.g.:
![[Note]](images/note.png) | Note |
|---|---|
Some search items have to be entered manually, others can be chosen from a pull-down menu (see Section 3.2.3.1). If you enter the search item manually, you always need to press the key ENTER to commit the item. |
You can add and delete constraints as follows:
Click to add a constraint;
Click to delete the last constraint;
When two (or more) constraints are specified, the search process will find all sessions that satisfy constraint 1 and constraint 2 (and all subsequent constraints). For example, in Figure 3.12, all sessions will be found that contain utterances from (1) a male actor X and (2) a female actor Y.
![[Note]](images/note.png) | Note |
|---|---|
Variables such as X and Y are only relevant if you specify more than one constraint. In this case, they allow you to specify that the actor of constraint 1 (e.g., X) should either be different from the actor of constraint 2 (e.g., Y) (as in the illustration above), or that (s)he should be identical to the actor of constraint 2 (e.g., X). Please ignore these variables if you specify only one constraint. |
After entering one or more constraints, click the button at the bottom of the IMDI Metadata Search window to start the search. During the search the number of “hits” (matches) to your search criterion is shown, as well as the progress towards completion of the search. Once the search process has started, you can use the Cancel button to stop the search.
![[Note]](images/note.png) | Note |
|---|---|
Because of the large amount of data that is searched, it may take some time before the search is completed. |