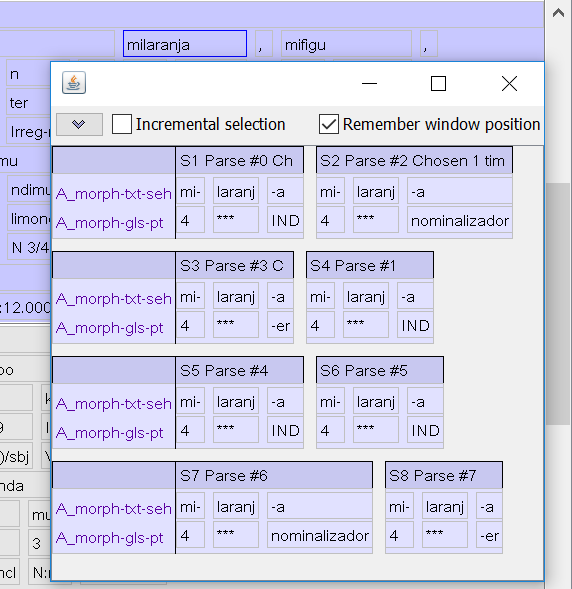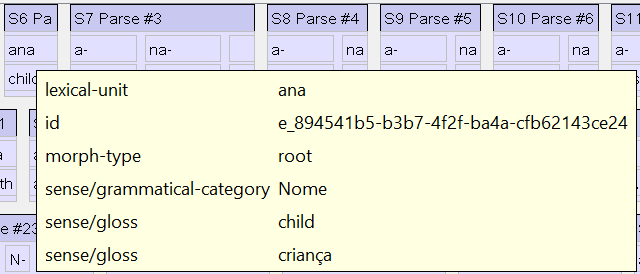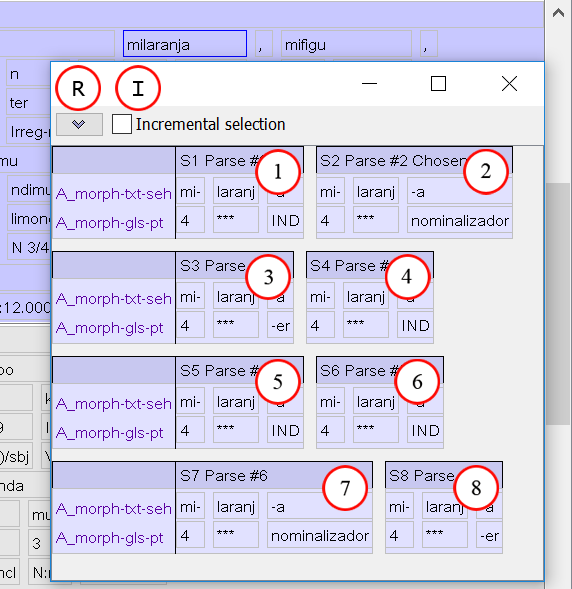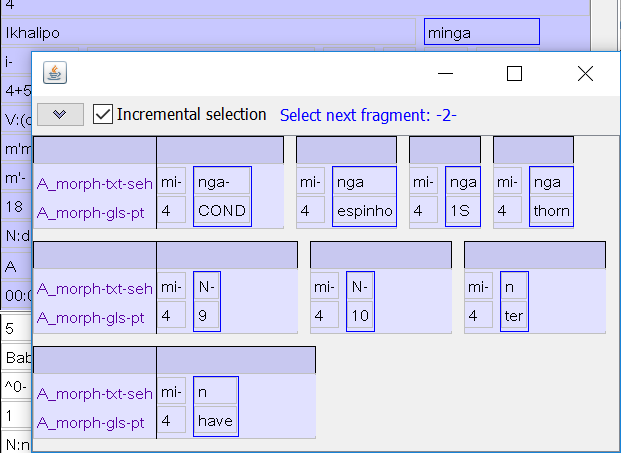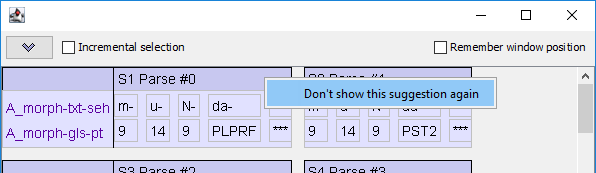When you click the button or right-click and choose from the context-menu, the process of analyzing or interlinearization will commence. If the analyzer produces multiple, alternative suggestions that need to be disambiguated, a window will appear showing the suggestions in a layout similar to that of the interlinearization panel. This is called the Suggestion View. The window is positioned just below the source annotation but it can be moved and resized. If you tick the checkbox, the Suggestion View will show up with the size and location of the last time it was shown.
The image above displays the Suggestion View with suggestions produced by the Lexicon analyzer, which has two target tiers. It both suggests possible parsings of the input annotation as well as glosses, based on lexical entries found in the current lexicon. You can select the suggestion that best matches your expectations by clicking on it. This is recorded by the analyzer and the next time the same input occurs, it will move the suggestions that have been selected most often to the top of the list. A little header saying "chosen x times before" will appear in those suggestions. If the width of a suggestion makes part of the header invisible then hovering the mouse over the header will show the text in a tooltip. Hovering the mouse over a part of the suggestions will show relevant fields of the lexical entry that part is based on.
There are several keyboard shortcuts for mouse-less interaction with the Suggestion View.
Digits 1-9 and 0 select suggestion number 1-10
Digits while pressing SHIFT will select suggestions 11-20
SPACE or ENTER selects the first suggestion
TAB, BACKSPACE or DELETE ignore this suggestion (and move to the next one in case of sequential processing)
ESC or W closes the Suggestion View
the UP, DOWN, LEFT, RIGHT arrow keys scroll the view area, if there are scroll bars
PAGE UP and PAGE DOWN scroll through the pages in the scroll area
the R key reverses the order of the suggestions
the I key switches between incremental and normal selection mode (see Figure 3.59)
It can happen that there are so many suggestions that they are (too) hard to overview. There may be many similar-looking options, e.g. similar looking parses. To get some visual aid, you can press Shift and hover the mouse pointer over the fragments of a suggestion. This will trigger a colouring effect: all suggestions with the same value at that position will be displayed with the same background colour (i.e. there will be as many different colours as there are different values in that position). By then clicking one of the suggestions (Shift still pressed), only the suggestions with the same colour will remain in view, all others are removed. This can be a way to narrow down the available choices.
Alternatively it is possible to switch to mode. In that mode disambiguation of the fragments is supported by showing only the alternatives for one specific position, starting with the first one from the left. After choosing the best option, the remaining alternatives for the second fragment are shown, and so on. When filtering for alternatives for a fragment, only the surface form is taken into account (different entries with the same value in the relevant field are shown as one).
The right mouse button context menu of a suggestion contains one option , which, if the analyzer supports this, will expel this output or this suggestion (i.e. this combination of elements in the suggestion) for this input from future suggestions.