SMIL clip
ELAN supports export to SMIL-compliant clips. With a suitable player this enables you to view media files and the associated annotations as a subtitled movie.
![[Note]](images/note_1855015319.png) | Note |
|---|---|
For a description of this standard and players see http://www.w3.org/AudioVideo/ |
Export SMIL for Real Player
Select the menu. This will bring up this dialog box:
Figure 49. Export SMIL Real Player
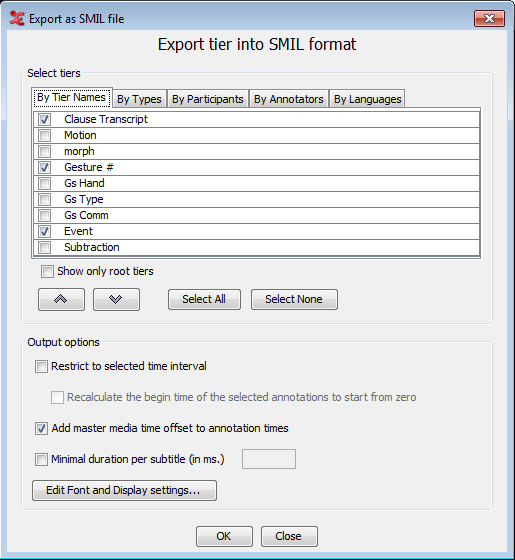
Select the tiers you want to export (see the section called “How to select tiers”).
Check if you only want to export the current selection. Otherwise the whole media file and associated annotations will be exported.
Check if you only want the current selection start time to start from zero.
Check to add the annotation times the time offset from the master media that originated from the synchronization of media files (see the section called “Synchronizing video files”).
Check to specify the minimal display duration of a subtitle. For instance, if a annotation is only 0.3 seconds long, but you want to display a subtitle at least 0.5 seconds, enter 500 (ms).
Click on button. This will bring up this dialog box:
Figure 50. Change subtitle text settings
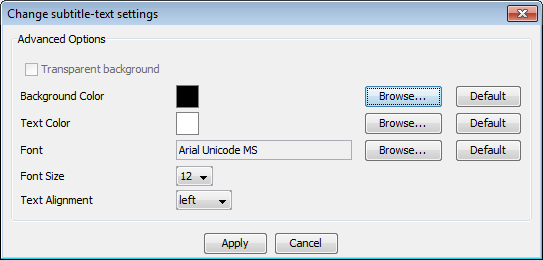
Click on the respective button and select the color from the dialog displayed to set the background color and text color of the subtitle text.
To set the font of the Text, click on the respective button and select a font from the font list
.Font size and the alignment of the subtitle text can be selected from their respective list.
Click button to set the default setting.
Click on the button to apply the new setting
Choose to export the clip.
Click on the suggested file name to change the location where the SMIL clip will be saved.
Export SMIL for Quick Time
Exporting SMIL for Quick time is very much the same as exporting SMIL for real player (see the section called “Export SMIL for Real Player”). To export SMIL for Quick time, go to . This will bring up a dialog box very similar to export SMIL for Real player . The only extra option which is not available for real player is .If selected, all tiers are merged into one file and if not selected a separate text file will be generated for each tier. It is also possible to set a transparent background for the subtitles. This is done by selecting Transparent background in the dialog (see Figure 50, “Change subtitle text settings”) which pops up by clicking the button. Finally click on to export.