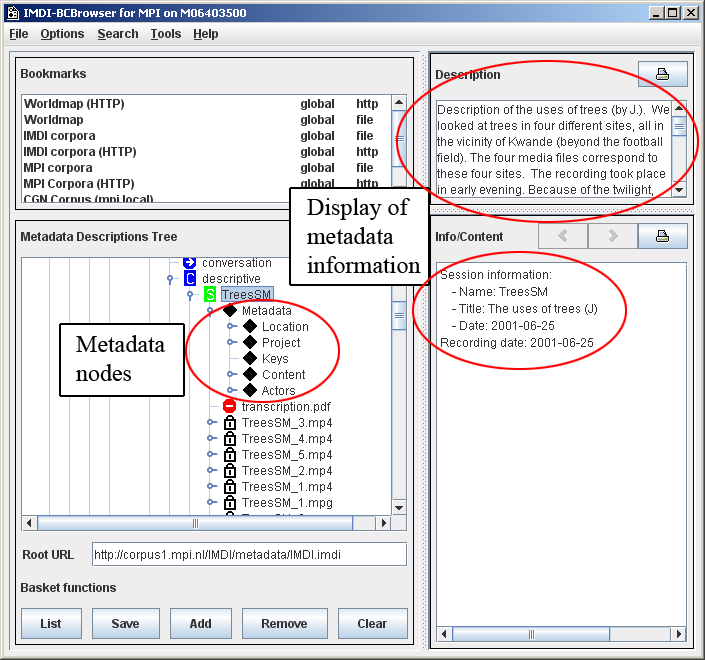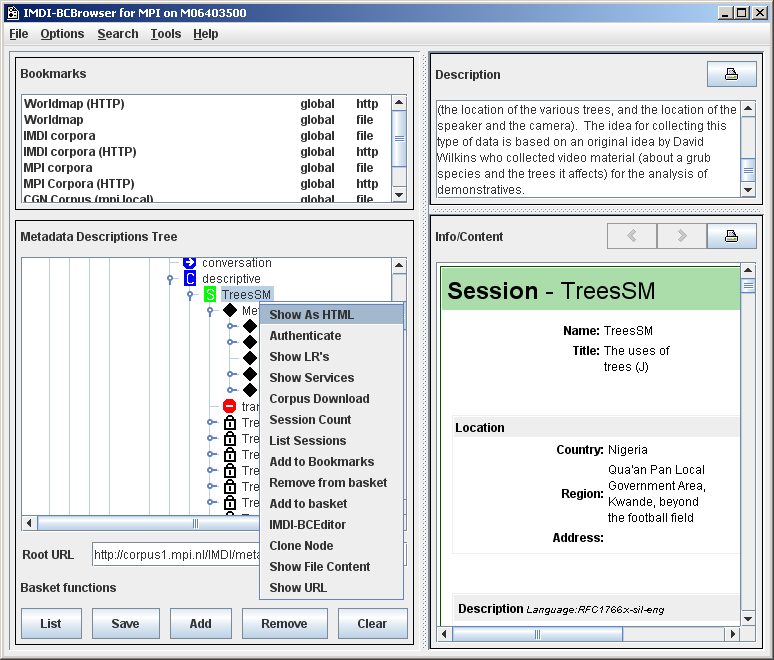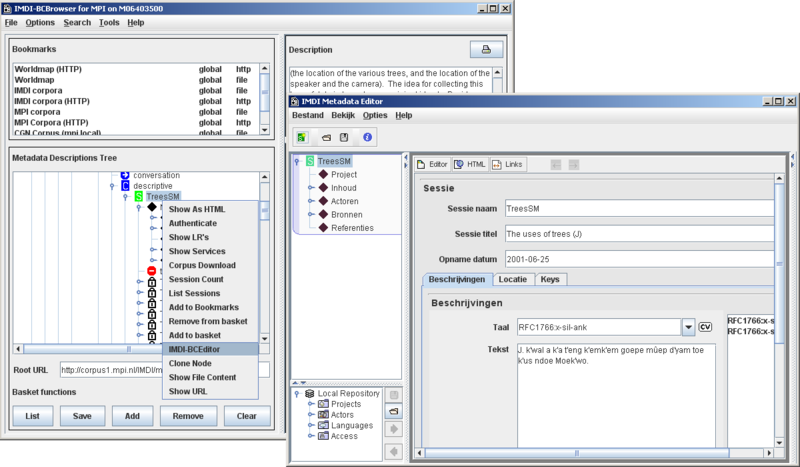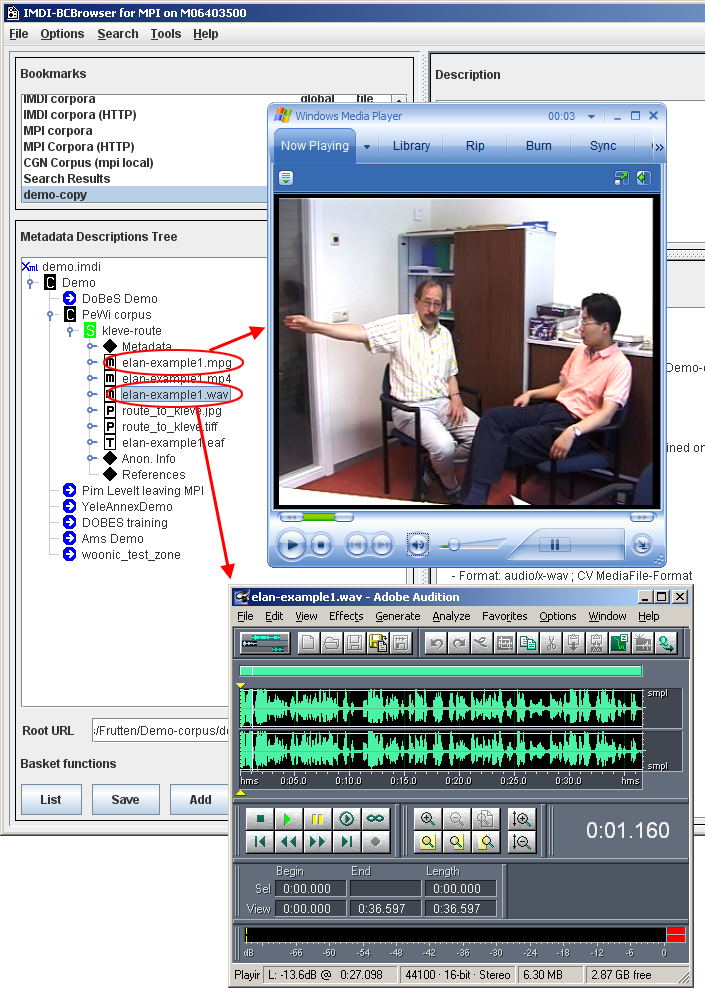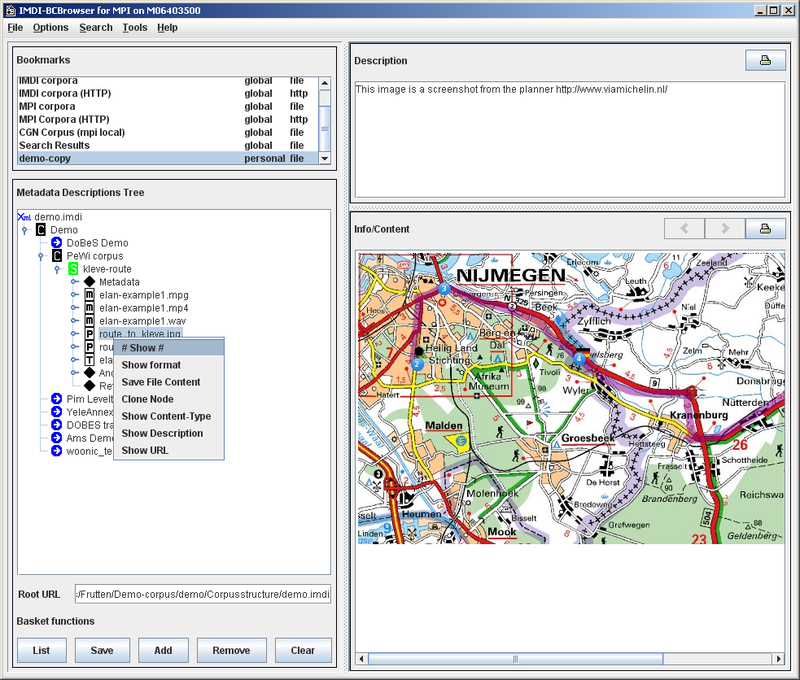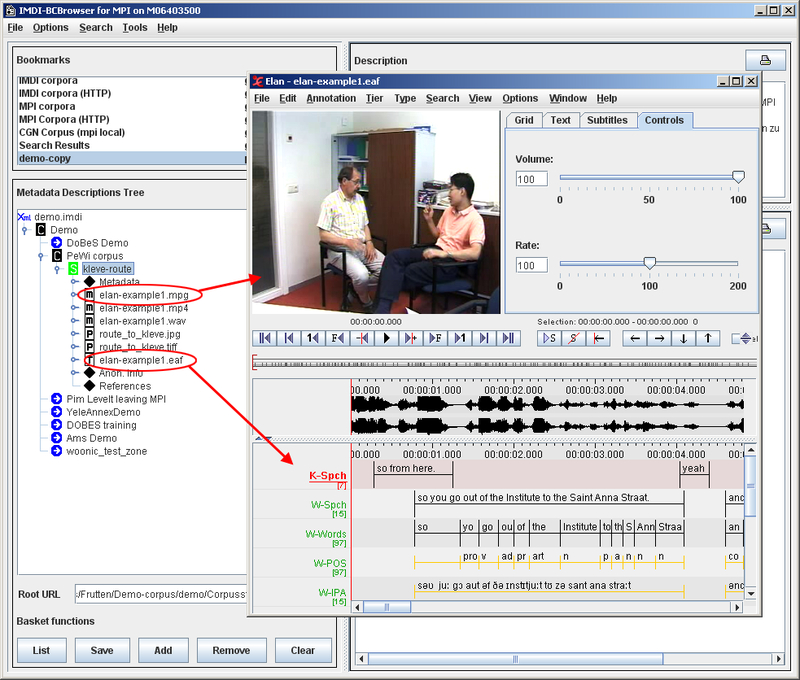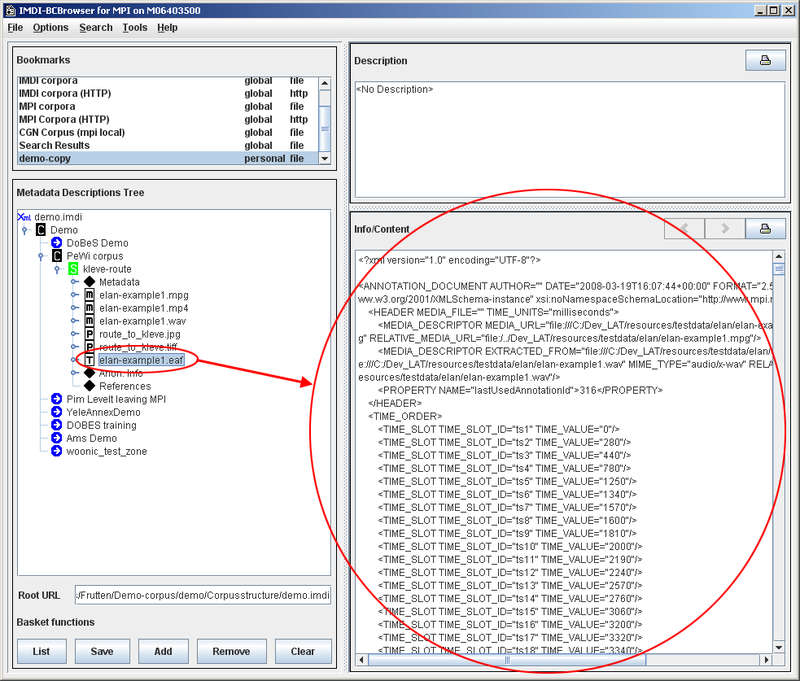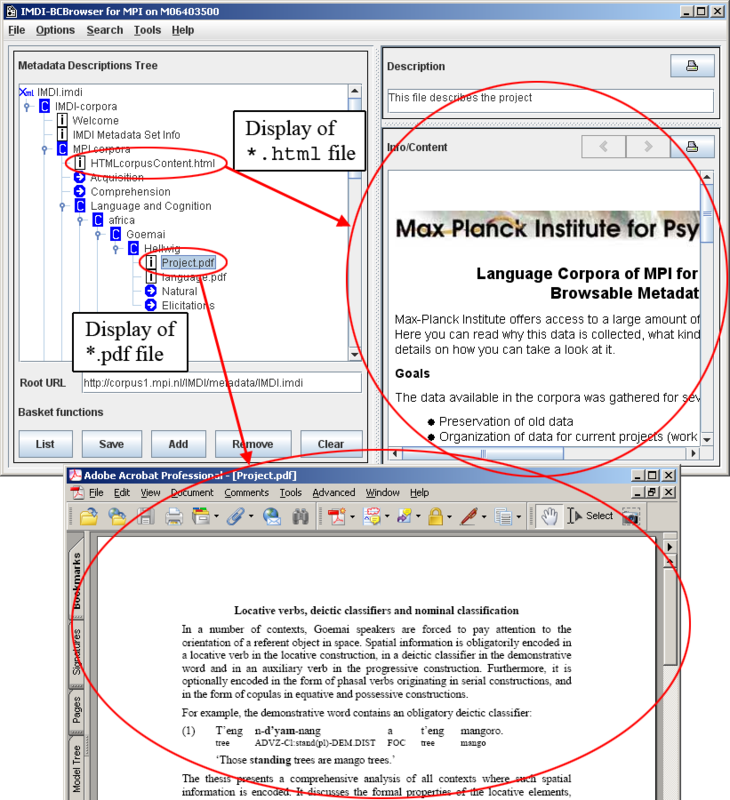The IMDI Browser contains links to files or to information from files. These links are symbolized through the following icons:
 link to information from metadata file(s)
(i.e., information from IMDI files).
link to information from metadata file(s)
(i.e., information from IMDI files). link to digitized media file(s),
containing audio/video data.
link to digitized media file(s),
containing audio/video data. link to transcription and annotation
file(s).
link to transcription and annotation
file(s). link to info file(s) providing general
background information.
link to info file(s) providing general
background information. link not available (either because the
file does not yet exist, or because access is denied).
link not available (either because the
file does not yet exist, or because access is denied).
Click on any of these icons, and the IMDI Browser will display the relevant information.
Metadata information is displayed under each session node. It allows you to (a) read about the circumstances under which the session data was collected and (b) search for relevant data (see Chapter 3).
It contains the following kind of information:
Information about the date and location.
Information about the project within which the data was collected.
Information about the person who collected the data.
Information about the content.
Information about the participant(s).
Information about the source (i.e., the audio/video tape), the digitized media file(s) and the annotation file(s).
Cross-references to other relevant sessions and publications.
To view the metadata information of a session, click on the corresponding metadata icon. The information is displayed in the Info/Content panel (see Section 2.4) or the Description panel (see Section 2.5).
Furthermore, you can access all metadata information through the session node. Double-click on a session node to open it, then click on it to select it, and right-click to open a pull-down menu. The pull-down menu offers you the following options:
Choose from the menu. The metadata information is displayed in an HTML format in the Info/Content panel, e.g.:
Choose from the menu. The IMDI Editor opens with the corresponding metadata file, e.g.:
![[Note]](images/note.png)
Note You can update the metadata information in the IMDI Editor. However, in most archives, it is not possible to save the updated file directly to the server. Please save it to the local disk, and contact your corpus manager. In any case, please contact your corpus manager before you make any substantial changes to make sure that your changes do not interfere with the overall corpus management.
A session node also contains links to digitized media files (i.e., to audio and/or video files), and to transcription/annotation files. These files can be accessed either through the session node, or the media file node or the transcription/annotation file node.
The following options are available:
Right-click on a selected media file node to open the pull-down menu, then choose , , or whatever program your operating system offers, from the menu. The media file will be opened in the appropriate, e.g.:
In order to view digital images (
*.gif,*.jpg) right-click on the corresponding node and select # Show #. The image will be displayed in the right window, titled Info/Content:Right-click on a selected session node to open the pull-down menu. If the annotation of that session was done in ELAN (i.e., if there is an
*.eaffile), the pull-down menu will display the option . Select this option to view the media file together with its annotations.Right-click on a selected annotation file node to open the pull-down menu, then choose from the menu. The file content is displayed in the Info/Content panel, e.g.:
![[Note]](images/note.png) | Note |
|---|---|
There are no restrictions on the format of your annotation files (ELAN, Media Tagger, Shoebox, CHAT, etc.). |
![[Note]](images/note.png) | Note |
|---|---|
You can constantly update your annotation files (provided you do not change their file names), which allows you to reflect changes in your analysis. But note that, for the moment, only ELAN can be directly accessed via the IMDI Browser. If you want to edit annotation files of a different format, please navigate to the physical location of that file (by using, e.g., Windows Explorer). |
Both corpus and session nodes can contain links to info files. These files provide general background information about the corpus or the individual session.
If such a file is an HTML file, click on it: its content will automatically be displayed in the Info/Content panel. If the file is a PDF file, click on it and then right-click on it to open the pull-down menu. Choose from the pull-down menu. Acrobat Reader will open up to display the file.
For example: