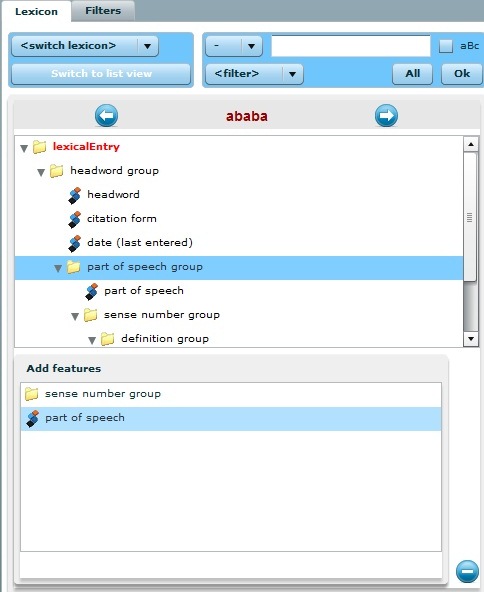In the word list, select the entry that you wish to edit, in the right frame open the tab and adjust the values. To save the changes, either select from the menu in the top frame or move away from the entry (you will see a message asking whether to save the changes).
Besides changing the values of the lexical entries, you might also want to add data categories or data containers. Although the structure of the lexical entry is always consistent with the structure defined for the lexicon (Section 2.2 ), when the Multiples allowed check box has been selected, elements can appear more than once in one lexical entry (e.g. a lexical entry can have two data categories "Gloss" - the original "Gloss" and its copy). This option is useful to deal with homonymy and the like. The Add features function allows you to add those fields that are not mandatory as they do not show up by default.
In the word list select a lexical entry and switch to Structure view. Select a data container to which you want to add a new element from the Add Features option at the bottom of the frame ( Figure 2.19 ) and the chosen element will be added to the structure. Save the view.
As it was the case for the view trees in the Schema and View Editor module (described in (Section 2.2.2.2)), it is also possible for the structure view in the Lexicon Editor module, to move and copy the elements within the same parent in the structure (to move the elements you need to drag and drop them into a desired location in the tree and to copy you have to move them after having selected them while holding the Ctrl button (Cmd button on Apple)).
In the right frame of the Lexicon Editor (Lexical Entry), you will see a new data category box added to the entry.
Watch the video: