An Inline Edit box from a selection
Select the time span in which you want to place the annotation.
Access the box by doing one of the following:
Either double-click in the Timeline Viewer on the selection at about the height of the tier where you want to enter the annotation.
Or click on menu, then click on (active tier only).
Or use the key equivalent ALT+N (active tier only).
In all cases, the box appears, e.g.:
Figure 267. Inline Edit box
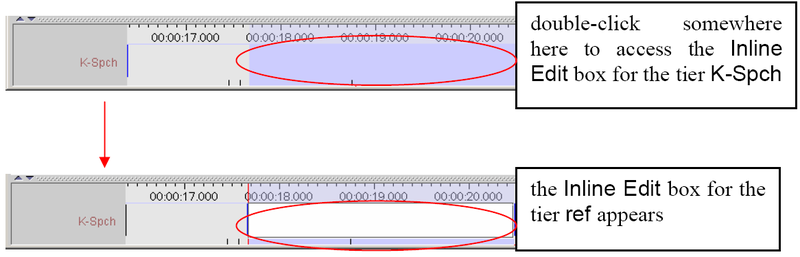
Do one of the following:
Press the keys CTRL+ENTER (without entering an annotation) to create an empty annotation.
Enter an annotation and then press the keys CTRL+ENTER to save the selection.
It is possible to enter text that contains line breaks. The text entry box automatically displays a scrollbar if necessary.
The box is automatically preconfigured for the default character set of the tier. If you want to use a different character set, do the following:
Right-click in the box. A pull-down menu appears that displays the available character sets.
Figure 268. Select character set
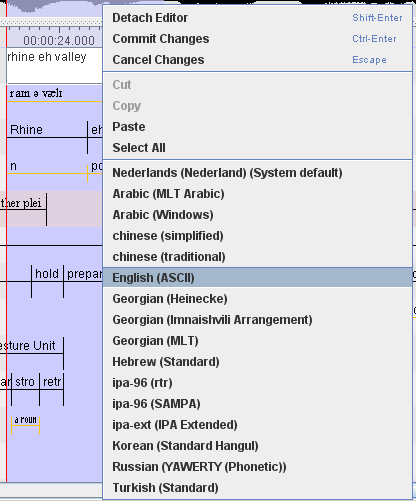
Click on the appropriate character set. From now on, the characters are entered in the selected set.
![[Note]](images/note_1855015319.png)
Note If you are using a third-party keyboarding solution like Keyman, make sure to select the default system language as input language for the tier to be edited (e.g. Dutch if your system language is set to Dutch).
To switch back to the default character set, repeat the steps above and select the default set from the pull-down menu.
![[Note]](images/note_1855015319.png)
Note Only selections on time-alignable tiers can be saved in this way. To save a selection on a referring tier, see the section called “Making and saving a selection on a referring tier”.
Save the annotation by doing one of the following:
Use the shortcut keys CTRL+ENTER, you can change this shortcut to in Preferences, see the section called “Editing preferences”
Or right-click in the box and click on in the pull-down menu.
To exit the box without saving, do one of the following:
Use the shortcut key ESC.
Or right-click in the box and click on in the pull-down menu.
![[Note]](images/note_1855015319.png) | Note |
|---|---|
When annotations are created, they can be aligned with the video frames by setting it as a preference (see the section called “Editing preferences”) |