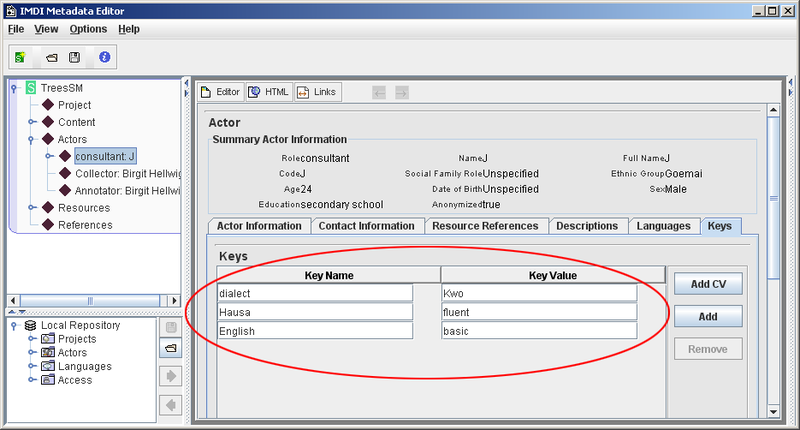Keys contain user-defined information that is (a) project-specific, (b) not taken care of in the standardized fields, and (c) meant to be searched. For example:
To add a key, do the following:
Click on the button. A new key will be added.
Specify a Key name. The name has to be a single word (e.g., "MetaDescriptionCreator"). Do not use blank spaces.
Specify a Key value. Multiple words are allowed (e.g., "Student Assistant XY").
To delete a key again, highlight it by clicking on it. Then click .
It is furthermore possible to add (project-specific) controlled vocabularies to a Keys schema, i.e., to have a Keys schema display a pull-down menu containing predefined values (see also Section 1.2.3.3; and see the IMDI CV-Editor manual for instructions on how to create controlled vocabularies).
To add a controlled vocabulary to a Keys schema, do the following:
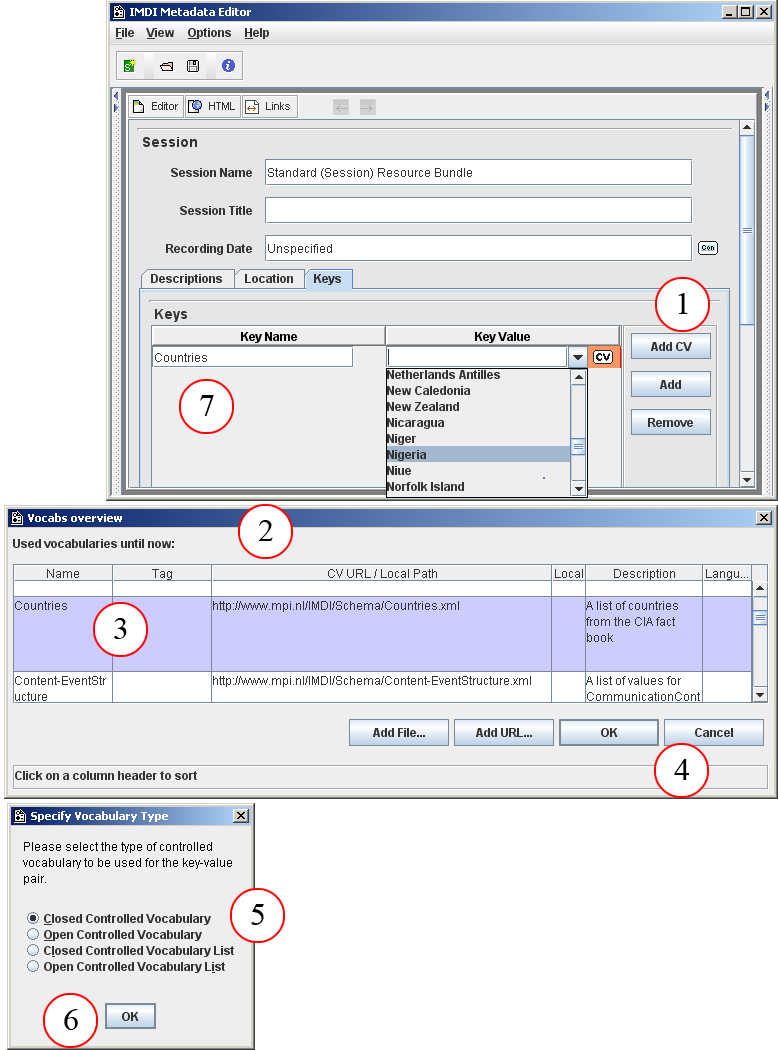
Figure A.3. Adding a controlled vocabulary to a Keys schema
Click on
The Vocabs overview window opens and displays all available vocabularies. If the needed vocabulary is not displayed, add it by clicking on (for a locally-stored vocabulary) or (for a vocabulary stored on the Web).
Click on a vocabulary to select it.
Click on to add the selected vocabulary to the Keys schema.
A dialog window appears, asking you to choose the type of vocabulary (see also Section 1.5.2):
'vocabulary' (only one value can be entered) vs. 'vocabulary list' (more than one value can be entered);
'closed' (only values from the pull-down menu are accepted) vs. 'open' (alternative values can be added)
Click on .
The controlled vocabulary is added to the Keys schema.