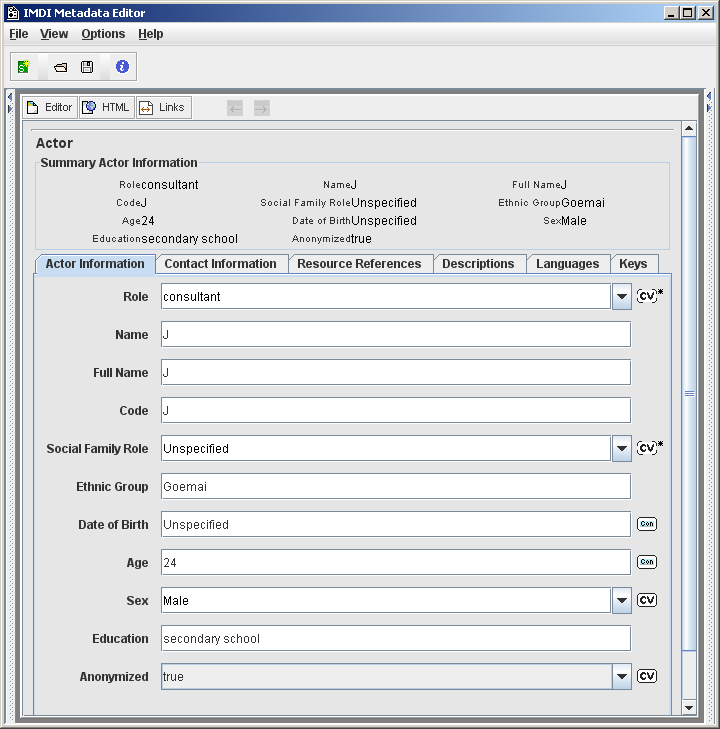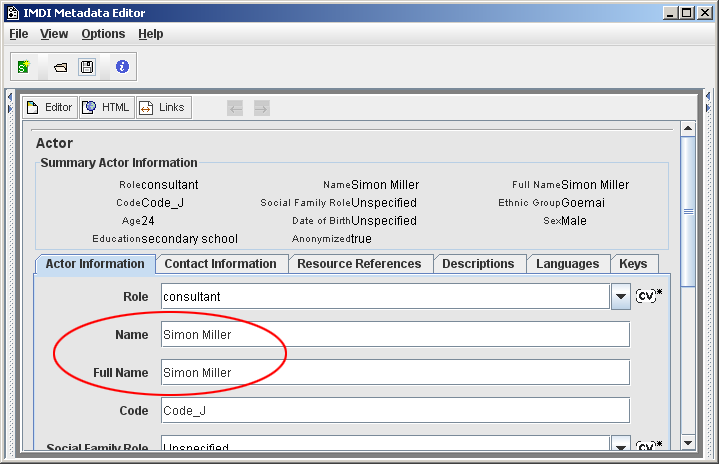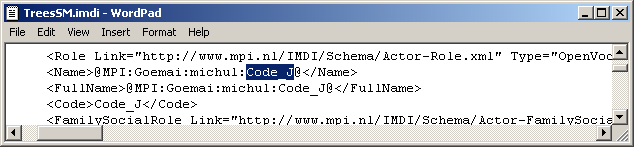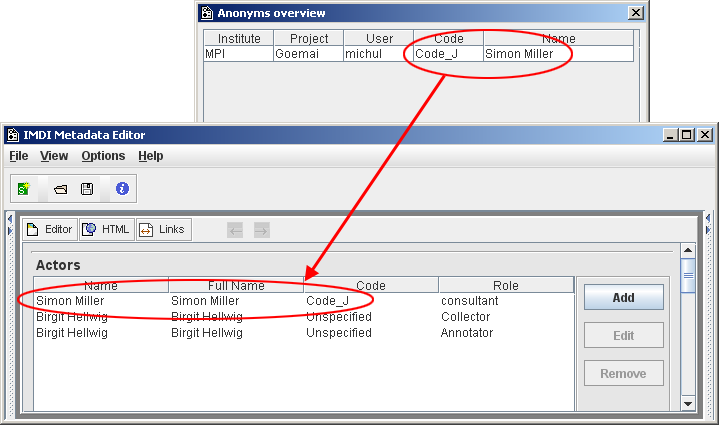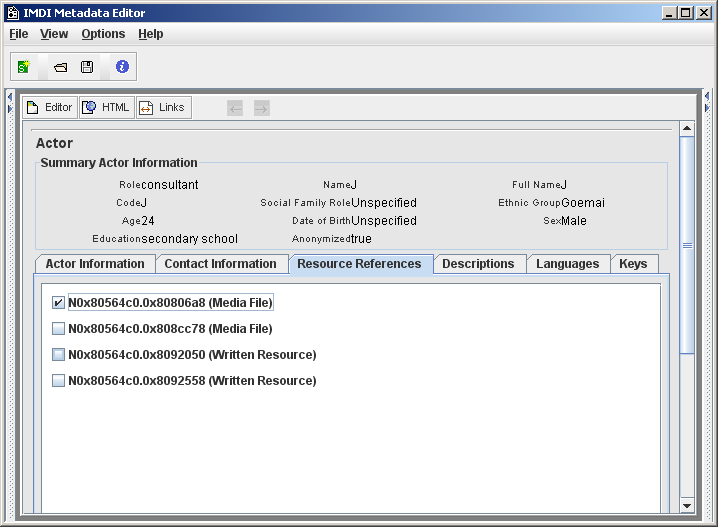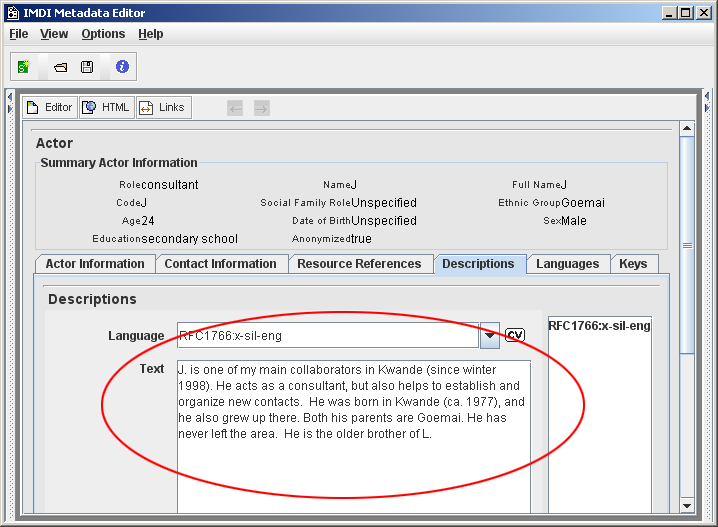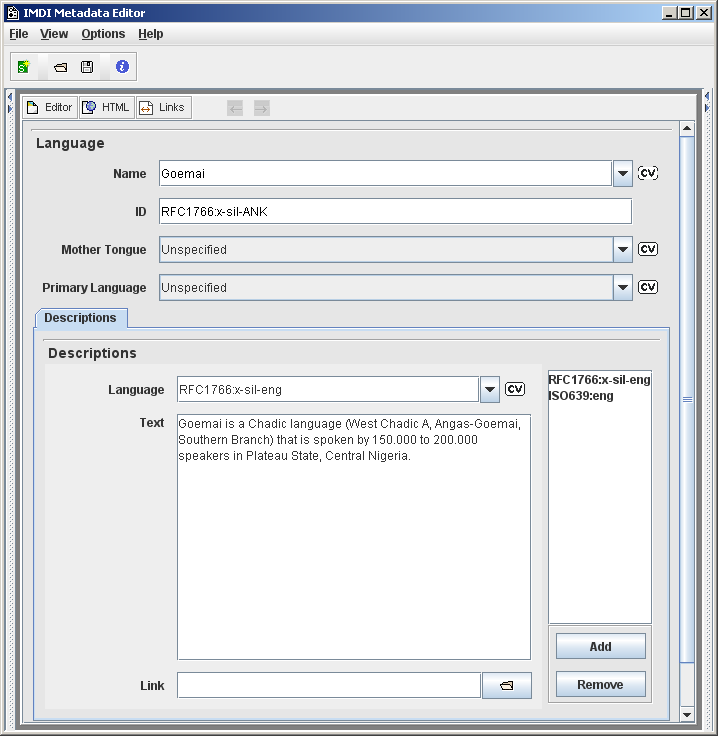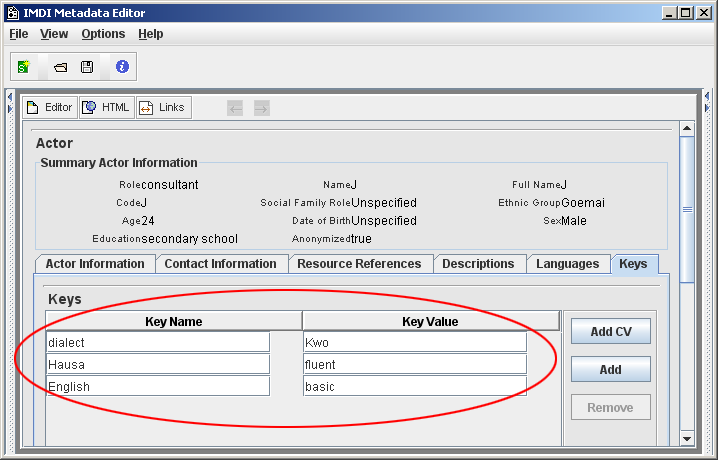Each actor involved in the session has to be listed on the Actors screen. If an actor occurs in two different Roles (e.g., once as collector and once as annotator) (s)he has to be listed twice. To add an actor (see also Section 1.3), do the following:
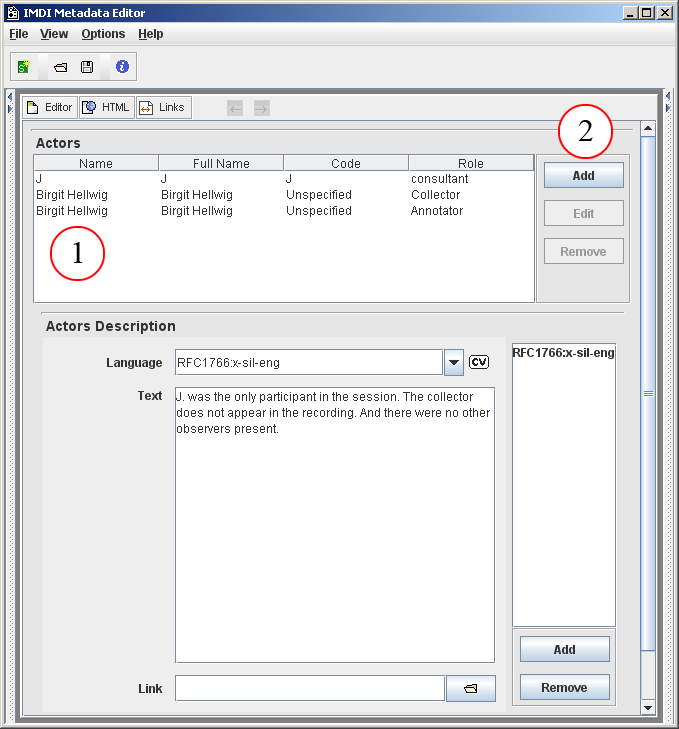
Figure 2.17. Add an actor
The list of actors.
Click on to add another actor. To edit or remove an actor, click on the actor to highlight it, then click on or .
The and Edit buttons give you access to the Actor screen that contains the following kind of information:
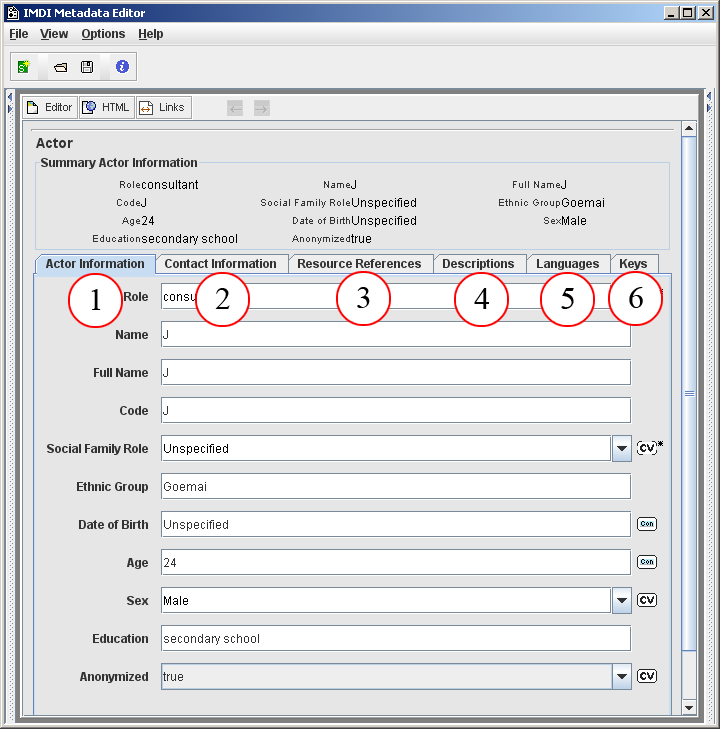
Figure 2.18. Actor screens
Actor Information (see Section 2.4.1.1).
Contact Information (see Section 2.4.1.2).
Resource Reference (see Section 2.4.1.3).
Description (see Section 2.4.1.4).
Languages (see Section 2.4.1.5).
Keys (see Section 2.4.1.6).
Information about the individual actor. For example:
Role
The function of the participant in the session. Choose a value from the pull-down menu, or type in an alternative value. For example:
| value | comments |
|---|---|
Name
The name of the actor, i.e., the name that other actors in the session use to identify him/her. It is usually not the same as his/her full name. (See also the field Anonymized below.)
Full Name
The full name of the actor. (See also the field Anonymized below.)
Code
Short unique code to identify the actor. It usually corresponds to the code that is used in transcriptions and annotations to identify parts that were uttered by him/her. (See also the field Anonymized below.)
Social Family Role
The social or family role of the actor, i.e., his/her relationship to other actors participating in the session. Choose a value from the pull-down menu, or type in an alternative value. For example:
| value | comments |
|---|---|
Ethnic Group
The ethnic group of the actor.
Age
The age of the actor. Please enter the age in the following format: YY or YY;MM or YY;MM.DD.
![[Note]](images/note.png) | Note |
|---|---|
If the exact age is not known, it is nevertheless useful to enter an approximate age. This will allow you later to conduct searches on all actors who are in the age range between, e.g., 20 and 30 years of age. |
Sex
The sex of the actor. It has to be chosen from the pull-down menu.
Education
Type in the education or literacy level of the actor. For example: primary school, secondary school, literate, illiterate, etc. There are no constraints on this field.
Anonymized
Specifies whether or not the actor’s name was made anonymous.
Choose if you have entered a code in the field Full Name.
Choose if you have entered the full name in the field Full name.
![[Note]](images/note.png) | Note | ||
|---|---|---|---|
If you have chosen the option , you can create a conversion file that maps the code onto the full name. Make use of the menu item (see Section 1.2.3.2). If you have created such a file, the actor information is entered, saved and displayed as follows:
|
![[Note]](images/note.png) | Note |
|---|---|
Previous versions of the IMDI Editor supported a different method for rendering full names anonymous. If you have old IMDI files and if you have doubts about how the full names are displayed, please contact your corpus manager. |
Contact information about the actor (the Name, the Address, the E-mail address and the Organisation he/she belongs to).
The IMDI Editor automatically assigns a unique resource identifier to each media file and written resource (see Section 2.5). The sub-screen Resource References lists all available resource identifiers: it displays the identifier together with the type of resource (e.g., 'N0x80564c0.0x80806a8 (Media File)' in the screenshot below), and it displays an empty box to the left.
The sub-screen Resource References now allows you to link the actor to a specific resource. E.g., an actor may only appear in the specified Role in resource 'N0x80564c0.0x80806a8 (Media File)', but not in resource 'N0x80564c0.0x808cc78 (Media File)'. In this case, the actor should only be linked to 'N0x80564c0.0x80806a8 (Media File)'. To link a resource, click into the empty box to its left. A checkmark will appear there.
A general description of the individual actor (independent of his/her Role in the session). For example:
See Section A.1 for instructions on how to fill in a Descriptions schema. Remember: The field Language refers to the language in which the description is written - not to the language under investigation.
Information about all the languages that the actor is familiar with (independent of whether or not the actor uses them in the session).
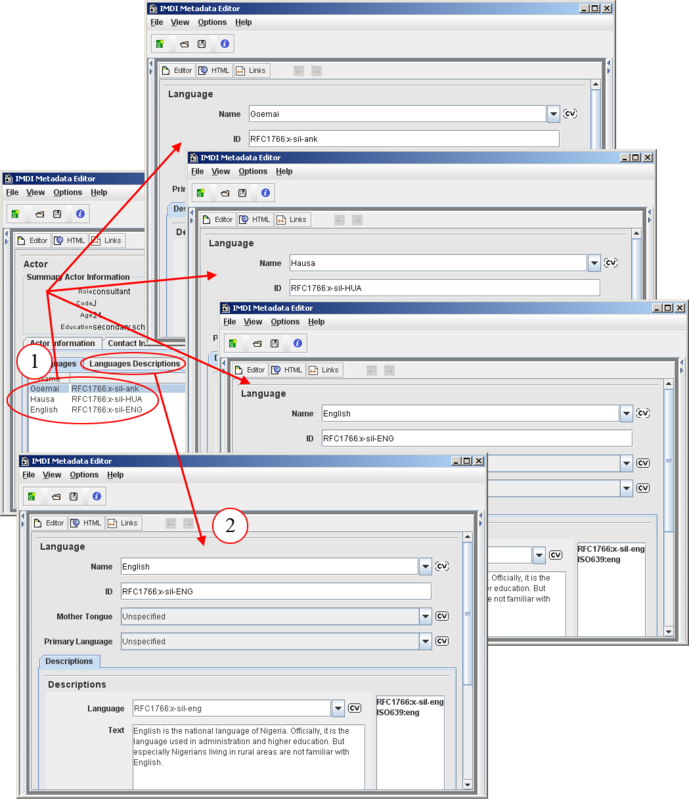
Figure 2.25. Language screens
Language screens: general information about each language
Description of the actor’s use of and familiarity with the languages
Languages
Each language that is spoken by the actor has to be listed on the Language screen. To add a language (see also Section 1.3), do the following:
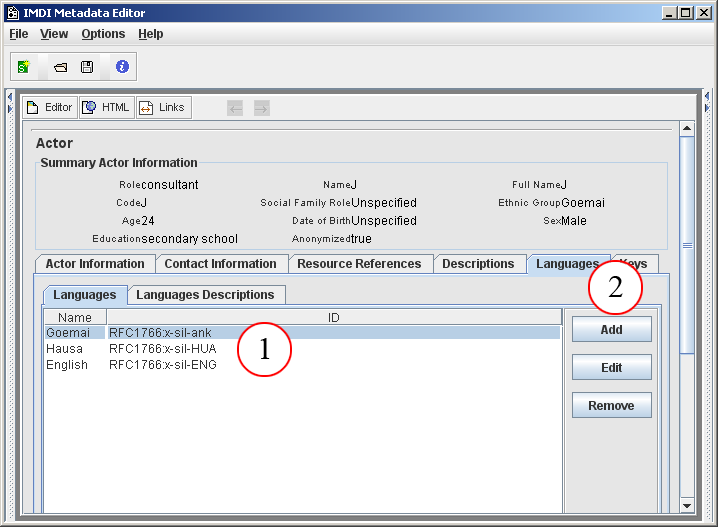
Figure 2.26. Languages
The list of languages
Click on to add another language. To edit or to remove languages, click on the language to highlight it, then click on or
The and
buttons give you access to the
Language screen that contains the following
kind of information:
Name
The name of the language. This name is standardized. Choose it from the pull-down menu, or type it in. (Please use capital letters.)
ID
The identifier of the language (based on the Ethnologue identifiers, see http://www.ethnologue.com/web.asp). The IMDI Editor automatically enters the correct identifier once you have filled in the Name field above.
Mother Tongue
Specifies whether or not this language is the mother tongue of the actor. From the pull-down menu, select either (if it is the mother tongue) or (if it is not).
Primary Language
Specifies whether or not this language is the language that the speaker is most fluent in. From the pull-down menu, select either (if it is the most fluent language) or (if it is not).
Dominant Language
Please ignore this field. It has been disabled for Actor . Language, and is only available for Content . Language (see Section 2.3.3.1).
Source Language
Please ignore this field. It has been disabled for Actor . Language, and is only available for Content . Language (see Section 2.3.3.1).
Target Language
Please ignore this field. It has been disabled for Actor . Language, and is only available for Content . Language (see Section 2.3.3.1).
Descriptions
A description that gives background information about the language in general. Note that the description is independent of the actor’s familiarity with it (reserve such information for the Languages Descriptions sub-screen below). See Section A.1 for instructions on how to fill in a Descriptions schema. Remember: The field Language refers to the language in which the description is written - not to the language under investigation.
Resource References
Please ignore this sub-screen. It has been disabled for Actor . Language, and is only available for Content . Language (see Section 2.3.3.1).
Languages Descriptions
A description of the set of languages that the participant is familiar with. Note that the description does not contain background information about the language in general (reserve this for the Language . Descriptions schema above). See Section A.1 for instructions on how to fill in a Descriptions schema. Remember: The field Language refers to the language in which the description is written - not to the language under investigation.
This sub-screen contains keywords that are relevant to the individual actor (independent of his/her Role in the session).
See Section A.2 for instructions on how to fill in a Keys schema.